这篇文章是一个专门的Daz Studio动画教程,涵盖了与动画有关的所有内容。Daz3d动画的可能性相当好且多样化。所以,我们将向您介绍动画的所有主要方面,例如界面、主要工具以及不同方式动画化头像/物体等。
我们的目标是让一个完全的新手能够在Daz Studio中进行动画制作。我们将教您开始制作动画所需了解的一切以及如何改进。
如果您更喜欢通过视频观看其中的部分内容,请查看下面的Daz Studio动画教程视频,否则请继续阅读。
界面
当您打开Daz Studio时,应该会看到类似于下面截图的界面。
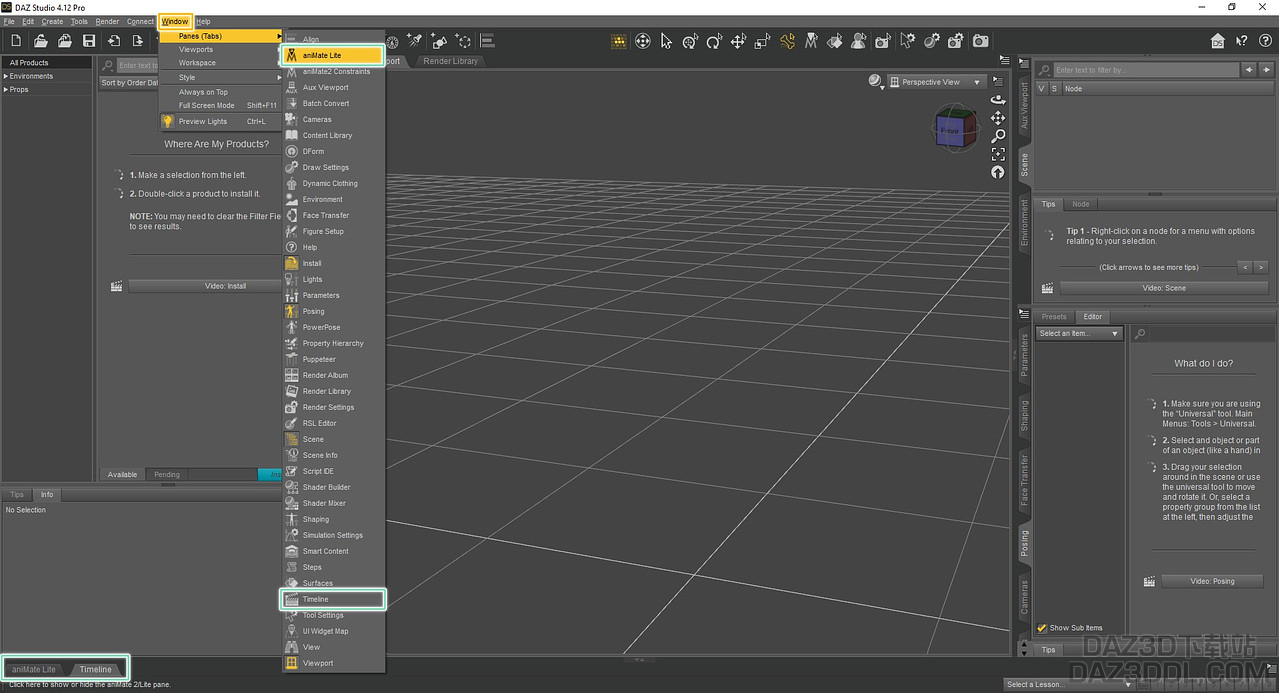
默认情况下,屏幕左下角应该有时间轴和aniMate两个标签。只需点击其中任何一个,它们就会打开。
如果你没有看到这些标签,不用担心。您可以像在其他窗口一样,在“Window > Panes(窗口 > 面板)”选项中找到它们。
Daz Studio中默认的“时间轴”说实话,并不是最佳选择。另一方面,AniMate2是一个在所有方面都更好的工具。但默认情况下,您只拥有AniMate的轻量版,需要购买完整版才能使用。如果您拥有完整版,那么时间轴工具将变得过时。如果没有,那么最好的方式是同时使用AniMate Lite和时间轴。
使用预设轻松制作Daz Studio动画
首先,让我们看看AniMate Lite。因为它无疑比时间轴更容易理解和使用。在您向场景中添加任何人物后,您将看到如下所示:
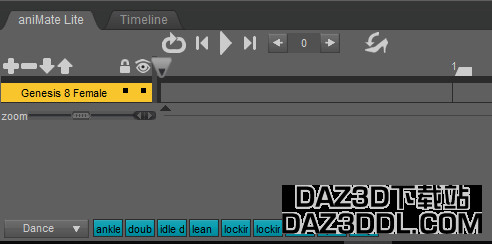
在顶部,您有所有的时间控制。您可以开始Daz Studio动画,跳转到动画的开始或结束,循环播放或选择您想要的特定帧。在我们角色的正上方是一个用于控制图层的菜单,但在轻量版中我们无法访问。在底部,我们有可以选择的动画预设。
让我们更多地关注我们最后提到的,底部的动画预设。如果您将鼠标悬停在可用动画上,您可以看到您的角色是如何实时执行它们的。
选择您喜欢的任何Daz3d动画。现在点击它并将其拖动到上方的时间轴。所以你最终会得到这个:
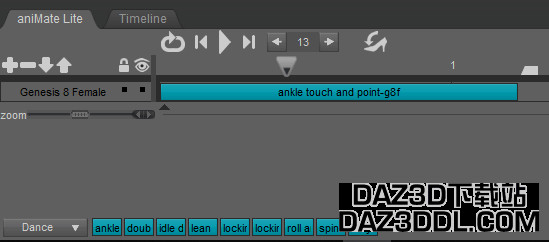
恭喜,现在您的角色已经被动画化。这些青色块被称为aniblocks。您可以按下播放按钮,看看人物是如何移动的。但这只是一个预设,不是完整的动画。让我们制作一些更有趣的东西。
我们现在将结合几个预设。AniMate工具在组合动画方面真的很棒。让我们让我们的角色行走。如果您点击AniMate界面左下角的按钮,您将看到一个下拉菜单:
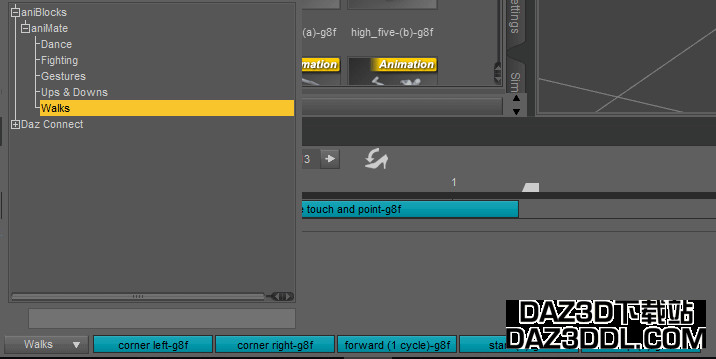
在这个菜单中,您有所有可以使用的可用动画。我们对“Walks(步行)”类别感兴趣。您也可以在“Smart Content(智能内容)”菜单中的“Animation(动画)”部分找到这些预设。它们的工作方式完全相同

现在让我们尝试组合动画。在时间轴中找到并拖动“start-(n)-g8f”、“forward_(1_cycle)-g8f”和“stop-(n)-g8f”。将它们放在一起,你应该最终得到这个:

不要忘记右键点击位于您aniblocks正上方的白色四边形,并选择“自动调整”。如果您不这样做,您的Daz3d动画的长度将不会被调整。
完成这些后,您可以按下按钮并观看您的角色连续无缝地表演这三个动画。您可以通过此方式进行实验,制作一些更复杂的动画,使用转向或其他动画。

动画预设的默认数量相对较少,也并不真正多样化。但您可以在daz3d商店购买更多预设。主要关注动画大包和Posermocap用户,他们拥有超过30个不同主题的动画包 - 但请双重检查是否支持您偏好的genesis版本。
手动创建人物动画
接下来将教您如何手动为daz人物制作动画。
时间轴界面
我们已经向您展示了预设动画以及如何找到并使用它们。但这些都是预先确定的,如果您的情况没有适合的动画怎么办?如我们所提到的,您可以尝试在商店中找到所需动画。或者,您可以自己创建daz studio动画。我们将解释如何做到这一点。
这次我们将使用时间轴工具,所以让我们更好地了解它。目前我们不会更改任何设置,但您将来需要它。以下是时间轴的主界面:
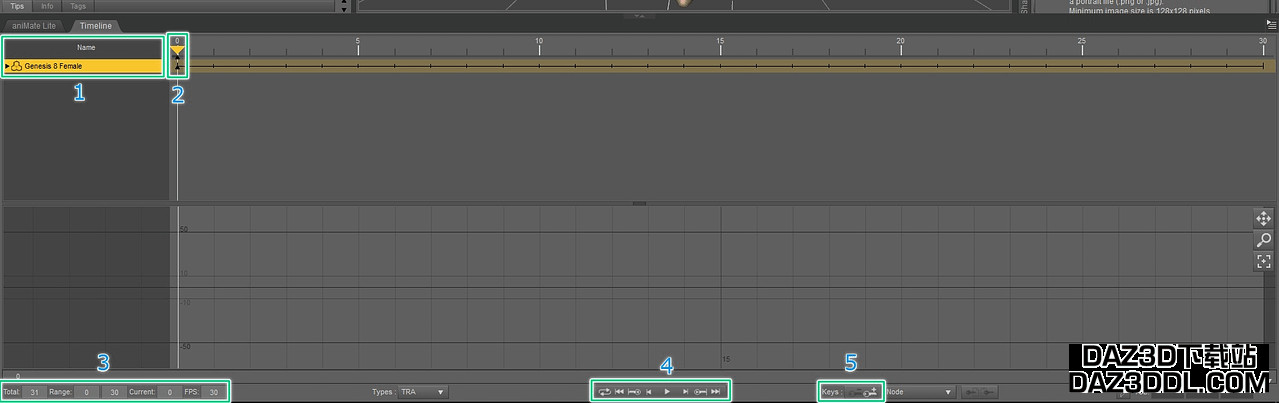
在左侧,您可以看到所有您可以动画化的可用角色[1]。在时间轴上稍微向右一点,您可以看到所有的帧和关键帧。在时间轴[2]上有一个黄色的三角形,显示它目前在场景中的帧位置,黑色的三角形是关键帧。
左下角是关于帧的所有信息。您可以看到并更改动画中的帧数、范围、当前帧和每秒帧数[3]。中心是播放动画的控制。您可以播放动画,跳转到关键帧,跳到开始和结束或循环动画[4]。右边是关键帧的控制。您可以使用这些按钮添加和删除关键帧[5]。
从姿势中制作动画
现在我们可以创造一些东西。首先,您需要添加一个角色。然后从智能内容中的“姿势”部分选择任何一个姿势。这将自动创建一个关键帧。
然后将您当前的帧更改为稍后的某个位置。最后一帧会很好。您可以通过沿时间轴拖动黄色三角形或在底部的“当前”设置中输入数字来实现这一点。
完成后,只需从选择中选择任何其他姿势。最好选择类似于第一个的东西。这将在当前帧创建一个关键帧。您最终会得到类似这样的东西:

现在您只需按下播放按钮,就可以看到您的角色如何在平滑的动画中从一个姿势变换到另一个姿势。现在您可以随意实验。例如,将总帧数加倍,并将第一个姿势再次添加为最后一个关键帧。您的角色将从第一个姿势移动到第二个,然后回到第一个。这将创造一个漂亮的循环。或者添加更多不同的姿势并测试它们的效果。
通过变换角色进行动画制作
正如您现在所理解的,添加姿势会创造关键帧。但实际上,任何变换都会创建关键帧。所以,让我们创造一些无法通过姿势或预设创建的独特动画。
如果您没有想法,第一个好的动画可以是角色挥手。将您的角色放置在第一帧所需的位置。然后更改帧到后面并变换人物,使其与第一帧不同。这样,就创造了动画。简单。让我们看看您可以如何做到这一点
首先,也可能是最容易理解的工具是ActivePose工具。您可以在界面顶部的其他工具中找到它

选择该工具后,只需点击并拖动您想要变换的角色的任何部分。这样做很容易,并且理解其工作方式。它移动骨骼和每个连接部分,使动画看起来真实。这种方式的问题是它不太精确,有时可能难以做到您所计划的。
变换角色的下一个方法是在您选择了人物的某部分时,使用右上角的旋转工具。

所以您选择任何您想要为daz3d动画化的部分。现在可以通过移动滑块来旋转只有这个部分。这将使该部分扭曲,从一侧移动到另一侧或弯曲。您也可以同时进行所有三种变换,只需点击并拖动工具中间的球体。
Powerpose工具是一个非常强大且有用的工具。您可以通过“Window>Panes(Tabs)>Powerpose”打开它。界面如下所示:
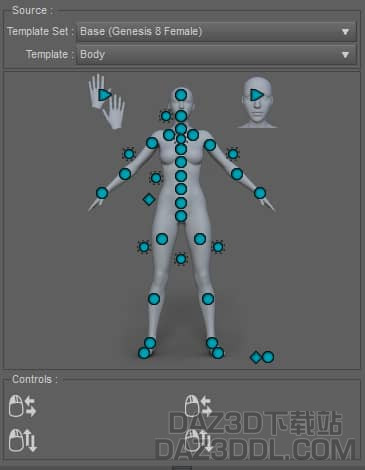
在这里,您可以点击圆圈并移动鼠标来变换角色的相应部分。您也可以在身体、手和头部模板之间切换。Daz3d Genesis 8人物有自己的,改进的模板集,其中也包括面部模板。我们在其他文章中已经更多地介绍了Genesis 8人物的PowerPose。
我们要提到的最后一种变换方法是“姿势控制”菜单。当您的角色被选中时,您可以在“参数”下找到它。
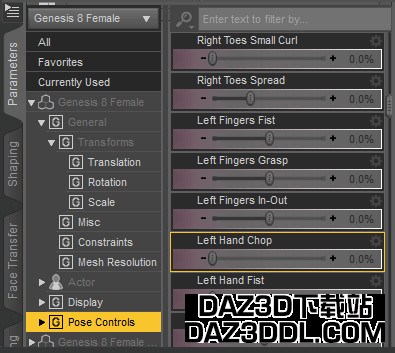
使用它非常容易。只需找到您想要在角色中更改的内容并移动滑块。例如,您可以找到用于制作拳头或弯曲臀部的滑块。
现在您了解了变换角色的所有主要方式。还有更多方式,比如形变或缩放,但在动画中它们并不是真正需要的。所以有了这些知识,您可以尝试自己创造一些东西。只需更改当前帧,做一些改变,然后重复几次。
记住,您不需要只使用一种选项来制作daz 3d动画。最好的方法是将它们全部结合起来。选择一个接近您所需的姿势。使用ActivePose工具或PowerPose大致将一切放置在您需要的位置。最后,使用姿势控制和旋转工具完成所有小细节。反复进行几次,您就有了一个动画。
导出和导入您的Daz Studio动画
完成动画后,您可以将其导出到另一个程序。或者在没有动画的情况下导出您的角色,以便您可以在其他地方进行动画制作,然后再带回这里。
导出很简单。只需点击顶部菜单中的“File(文件)”,然后找到“Export(导出)”
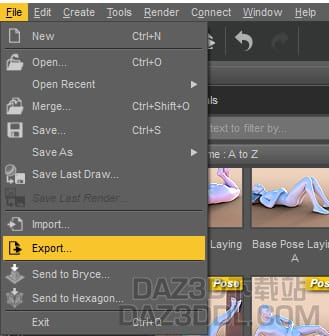
之后,只需选择您想要保存此文件的计算机上的位置。并且,最重要的,选择格式。

对于daz动画,我们推荐导出为BioVision .bvh格式(也称为动作捕捉)或Autodesk .fbx格式。前者将导入您角色的动画。另一方面,后者还将导出所有信息,如角色的服装和位置。
在导出选项的正上方,您可以找到导入选项。您只需要在计算机上找到所需的文件并打开它。导入.bvh文件将仅导入动画并将其应用于您的角色。
面部Daz动画
在Daz Studio中,进行面部动画一直是不容易的任务。主要是因为没有像身体一样的面部预设daz3d动画,这意味着您需要自己创建它们。
基本上,关于身体动画的所有已经提到的内容,也适用于面部动画。使用ActivePose和旋转工具。但是特别注意Powerpose和姿势控制,因为它们在创建面部动画时特别有用。
Powerpose与Genesis 8人物有更多互动,很容易创建一些表情然后将它们添加为关键帧。它还有“面部”模板用于高级变换。以下是在PowerPose中创建的表情示例:

如前所述,在“姿势控制”中可以找到许多选项。值得知道的是,有许多面部变换。有些甚至接近于形变。这意味着您可以通过移动几个滑块让您的角色看起来很生气:
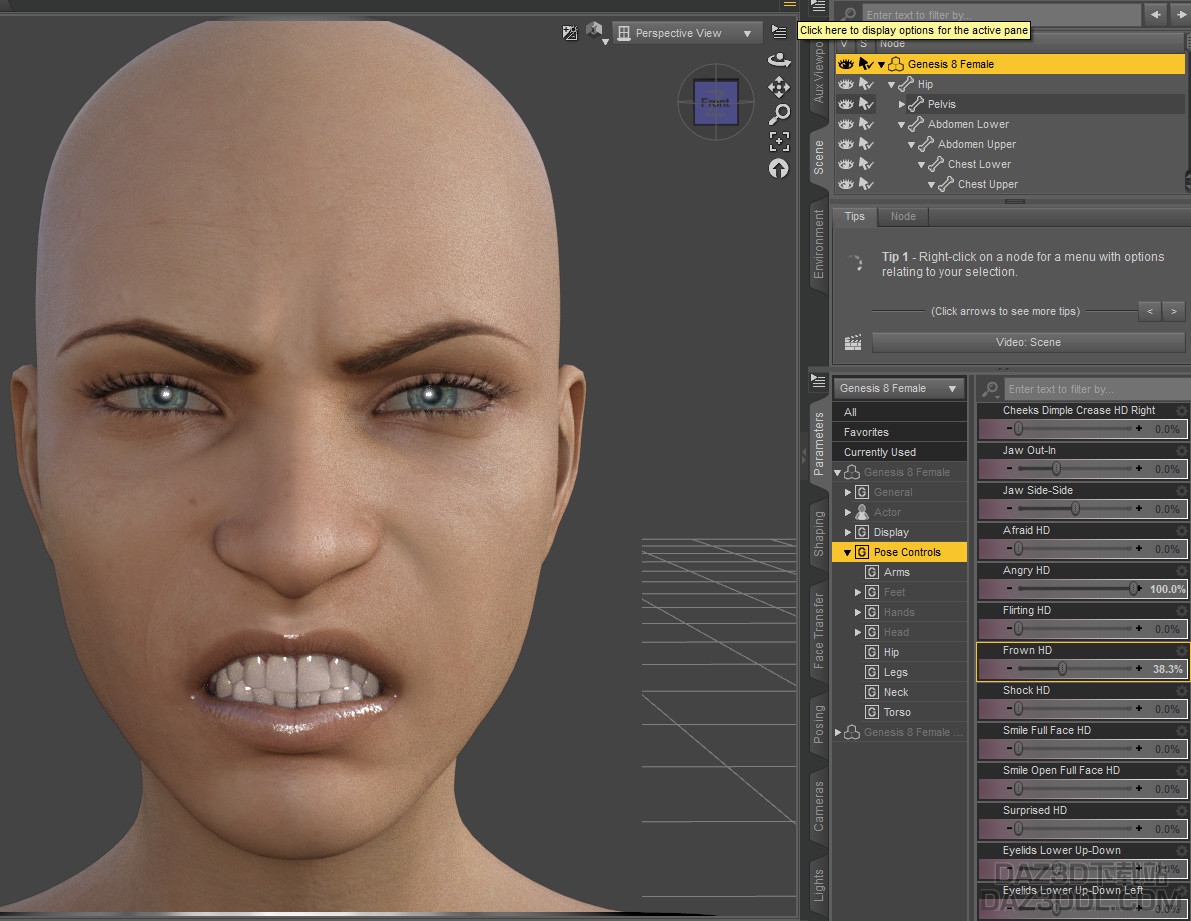
但说实话,如果您想要创建一些独特且详细的面部daz动画,这些工具真的很难使用。也就是说,更舒适地进行面部动画有两种选择。
第一种方式比较困难。您可以使用其他专门用于动画的软件,从而拥有一些更好的工具。这些程序包括iClone等。但这种方法需要掌握其他软件的知识。我们已经说过如何将您的角色导出以在其他软件中使用,以及如何再次导入。
另一种方法是在Daz Studio中进行动画制作。但要借助一些附加组件。一个好的例子是Anilip 2产品。它可以为您的角色制作说话动画。使其看起来真实且优秀。您可以使用文本到语音功能自己编写文本,通过语音识别录制,或使用云服务上传。
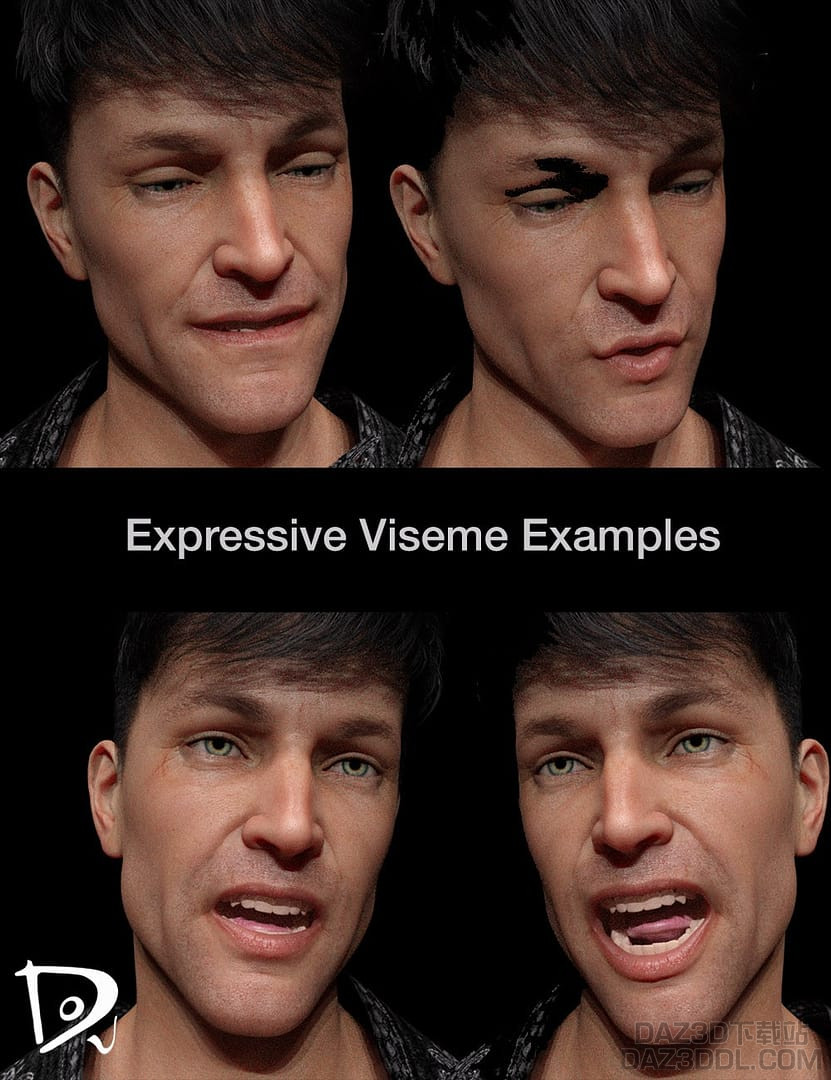
不同的说话表情 – 来源 Anilip 2
dForce动画服装
您的角色的所有衣服和头发在动画中保持静态。即使您的场景应该让它们移动。您可以通过逐帧变换应该移动的部分手动移动它们。或者一个更好的方式——使用Daz Studio内置的dForce工具。它使您的对象遵守您可以控制的物理定律。所以头发可以跳动,衣服在风中飘动等等。使用dForce模拟的布料示例:

使用dForce时,只需将“模拟帧数”选项更改为“动画”,这将根据时间轴播放模拟。所以您可以变换您的对象,在daz动画过程中,dForce会为每一帧模拟物理。您可以在我们关于Daz Studio中dForce的文章中阅读有关这个有用功能及其使用方法的信息。
Daz Studio动画工具
我们已经讨论了一些您可以用来创建daz 3d动画的工具。但这并非全部,还有很多其他工具。在这一节中了解其他有用的工具
首先是“Puppeteer”。这个工具很有趣,因为它免费且默认内置于Daz Studio。它也是一个模棱两可的东西,因为一些人可能会觉得它没用,而其他人可能会喜欢它。像使用任何其他工具一样,在“Windows(窗口)”菜单中打开它。
要使用“Puppeteer”,请添加一个角色并以某种方式变换它们。最好的例子是添加面部表情。现在只需在“Puppeteer”界面中点击。这将创建一个点:
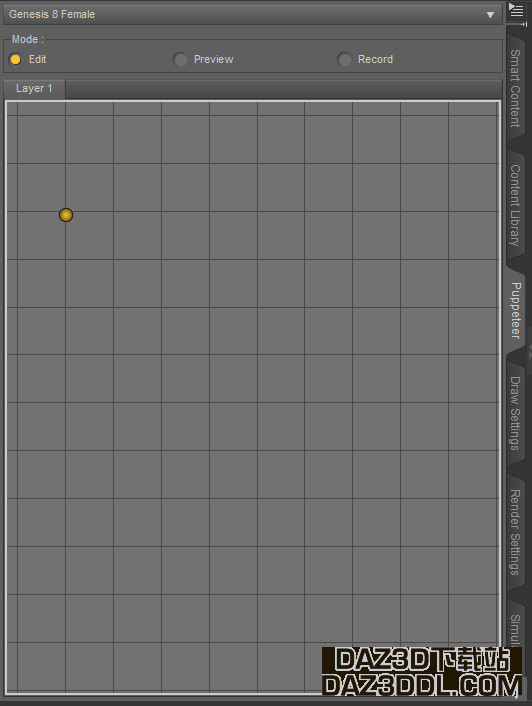
之后,就像进行任何其他动画一样,再次进行一些变换。也就是说,角色需要与之前的状态不同。然后在“Puppeteer”中点击创建另一个点。最好,第二个点应该与第一个点在同一轴上,如下图所示:

现在,如果您改变模式从编辑到预览,您可以在界面中拖动看看您的角色如何动画化。您离点越近,您的角色就越接近那个变换。您移动得越快——Daz Studio动画就进行得越快。
要创建动画,请再次更改模式,这次选择录制。它的工作方式与预览相同,不同之处在于Daz Studio会实时记录您的操作并记住它们。所以当您结束并在时间轴上按播放时,它会以您操作的相同方式重复一切。
我们要提到的其他工具并非内置于Daz Studio中,可以在Daz3d商店中找到,与其他有用产品一起。
可能是创建动画的最佳工具是AniMate2。我们已经提到了它,并在该附加组件的Lite版本中使用它。它只是为默认的“时间轴”添加了一个非常有用的替代品。它具有更多功能且更易于操作。
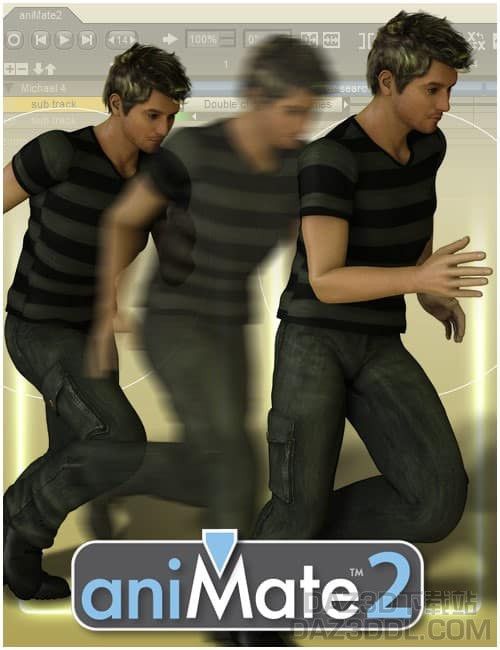
在讨论面部动画时,我们已经提到了Anilip2。但在这里再次提及它是值得的,因为它是一个非常有用的工具,也是创建说话动画的最佳方式。
手动创建物体动画
我们已经讨论了如何为角色制作动画。但其他东西呢?例如一些物体,如椅子、桌子或门。嗯,如果您知道如何为角色制作动画,那么为任何其他东西制作动画就不是问题。
为物体制作动画没有任何不寻常的地方。只需使用我们已经讨论过的所有技术。在一个帧上变换它们,然后改变到另一个帧并在那里变换它们。
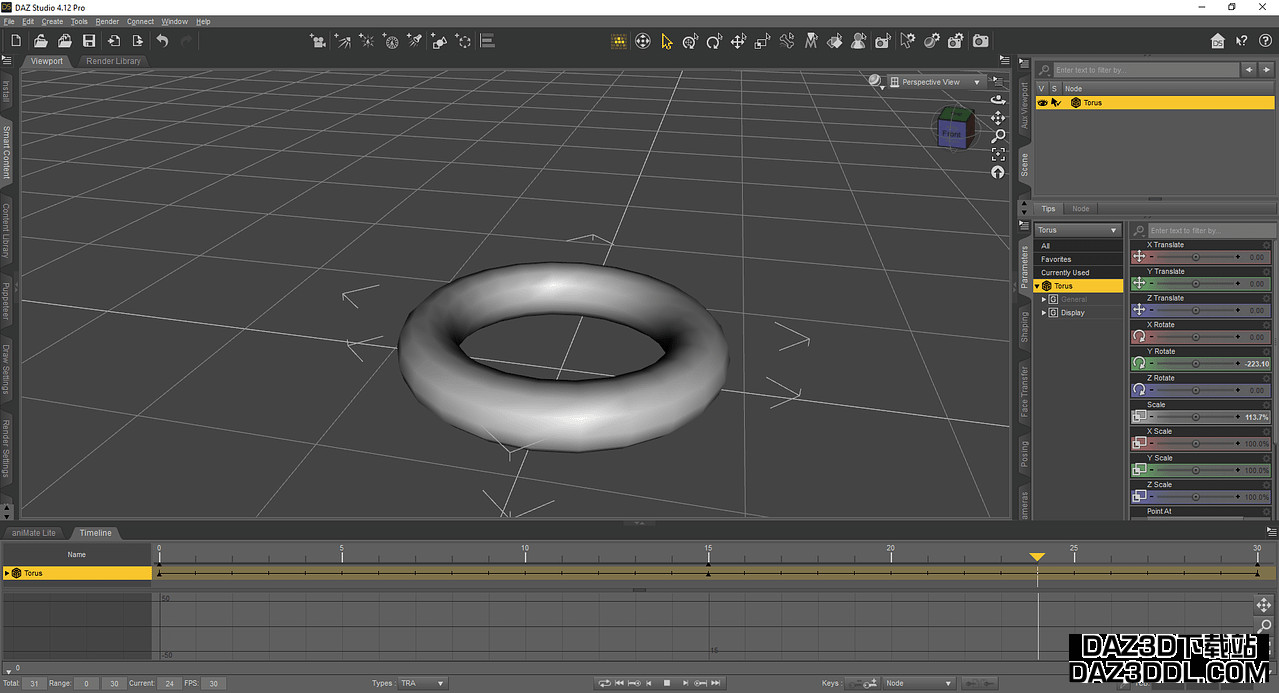
我们所知道的,对于物体动画没有独特的提示或技巧。只是一个好主意,可以在任何可能受益于它的物体上使用dForce。我们在一个单独的文章中详细讨论了dForce。
Daz相机动画
如果您有一个长时间的动画场景,为相机制作动画可能是个好主意。当您的场景中的一切都在移动时,拥有一个静止的相机看起来不会很好。
您可以在场景中制作飞行穿越,或使相机在不同视图之间过渡。相机可以跟随您的角色,角色也可以跟随相机。所有这些都是我们将在本节中讨论的内容。
相机跟随角色
有时您希望您的角色移动。显然因为这个原因,他们可能会走出相机视野或移动出焦点。当然,这意味着您希望相机跟随角色的移动。这可以通过手动旋转相机并添加关键帧来完成。
或者,这可以很容易地自动化。如果您创建一个相机并进入其参数,您可以在那里找到“约束”选项:
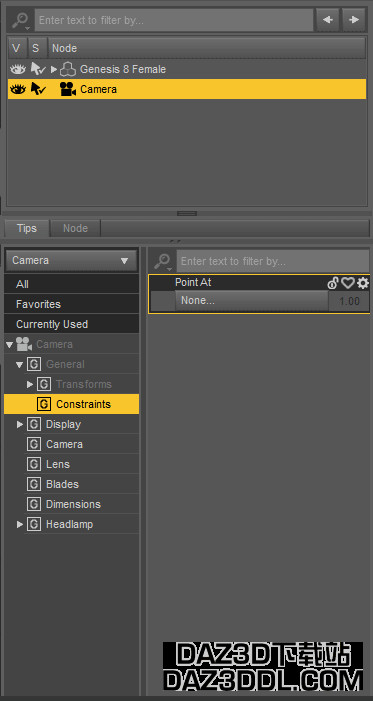
在这里,在“指向”中,您可以选择要跟随的对象。您需要选择身体的某个部分,例如头部。因为如果您选择角色,相机会被指向它的底部,因为那是角色起始点所在的位置。
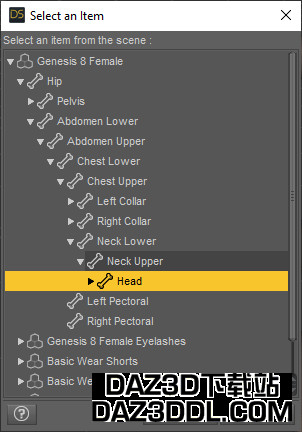
现在我们可以随意移动相机和角色。而相机将始终指向我们角色的头部。
飞行穿越相机动画
另一个将改善您的场景的重要相机动作。您可以很容易地制作飞行穿越,这更多是了解最佳方法的问题。
要制作飞行穿越,只需使用我们在这个daz studio动画教程中讨论的所有方法。使用变换,创建关键帧。不同之处在于,您可以切换到相机视图并像视口一样控制它。它也会像平常一样创建关键帧。因此,结合这两种技术,创建所需的动画。在您的第一个帧上定位相机,然后选择您的结束帧并在那个时间点定位相机。
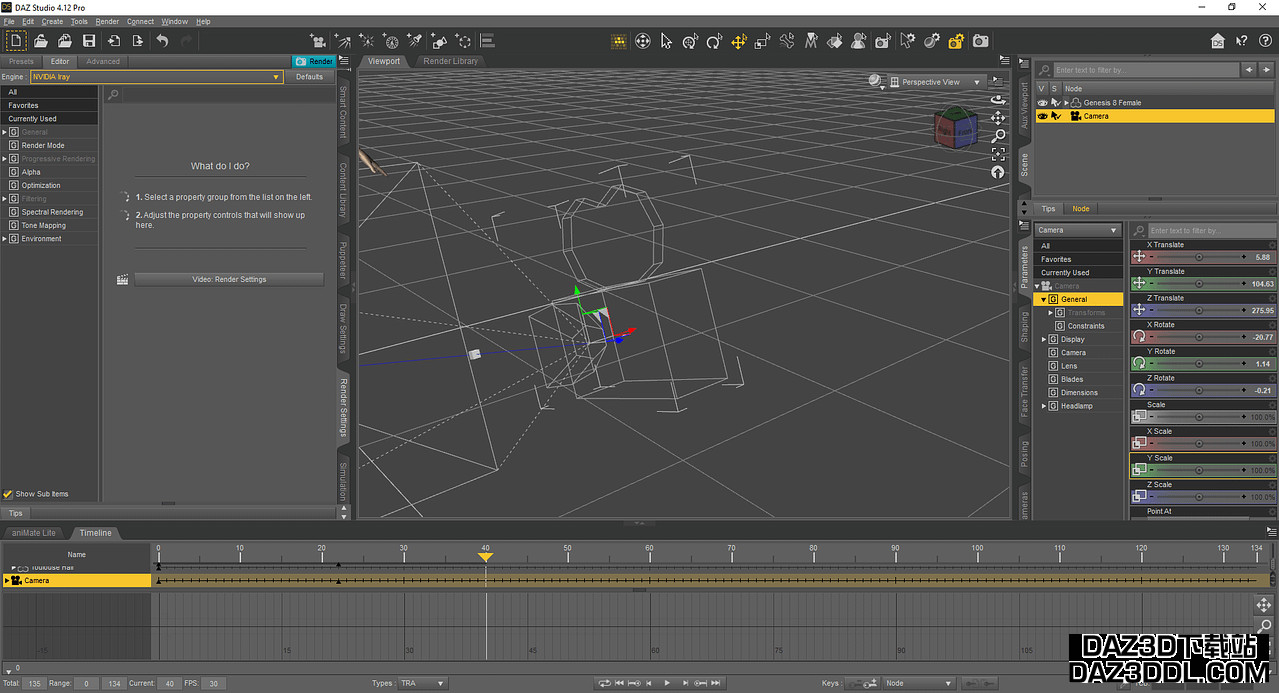
使用不同变换制作相机动画
使人物面向相机
在某些情况下,您可能希望您的角色直接面向相机。这并不难实现。只需使用不同的变换来指向您的头部和眼睛至相机。
但如果您正在处理动画,每一帧相机和角色的位置可能会改变,这很快就会变成太多工作。这就是为什么Daz3D在参数中添加了“约束”选项。我们用于相机跟随角色的同一个选项。是的,它可以双向工作。
所以您需要点击眼睛,打开“指向”菜单,并在那里选择“相机”。或者任何其他对象也行。您可以在截图上看到眼睛使用这种技术看向相机:

遗憾的是,这不适用于头部。因为使用约束让头部指向相机,会让头部顶部指向,而不是脸部。所以您需要手动移动角色的头部来实现这一点。或者真的吗?
幸运的是,一些好心人制作了一个脚本,确实可以让头部和眼睛都指向相机。您可以通过以下链接下载此脚本:https://sites.google.com/site/mcasualsdazscripts2/mcjlookatthecamera
此外,还有一个有用的脚本可用。默认情况下,当您让眼睛指向相机时——它只会影响眼球。意味着,眼睛的其他部分,如睫毛不会移动。这正是PointAt-Fixer脚本的改进之处。
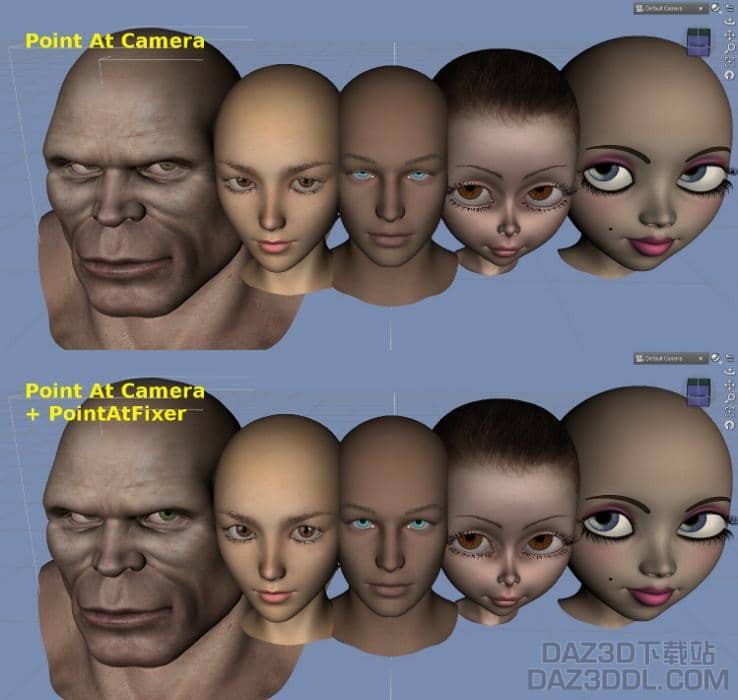
使用和不使用脚本的比较 - PointAt-Fixer。
相机过渡
如果您想制作一些电影化的daz studio动画并拥有多个相机,您可能会希望在它们之间有一些过渡。有几种方法可以实现这种效果。
第一种方法,也许并不是最好的,但值得讨论。那就是放置几个相机,然后从每个单独相机的视角渲染整个Daz 3d动画。之后,您可以使用其他视频编辑软件来组合渲染结果,并按您想要的方式制作。
这种方法的主要缺点是您需要为每个相机单独渲染场景。这可能是一个非常漫长的过程。
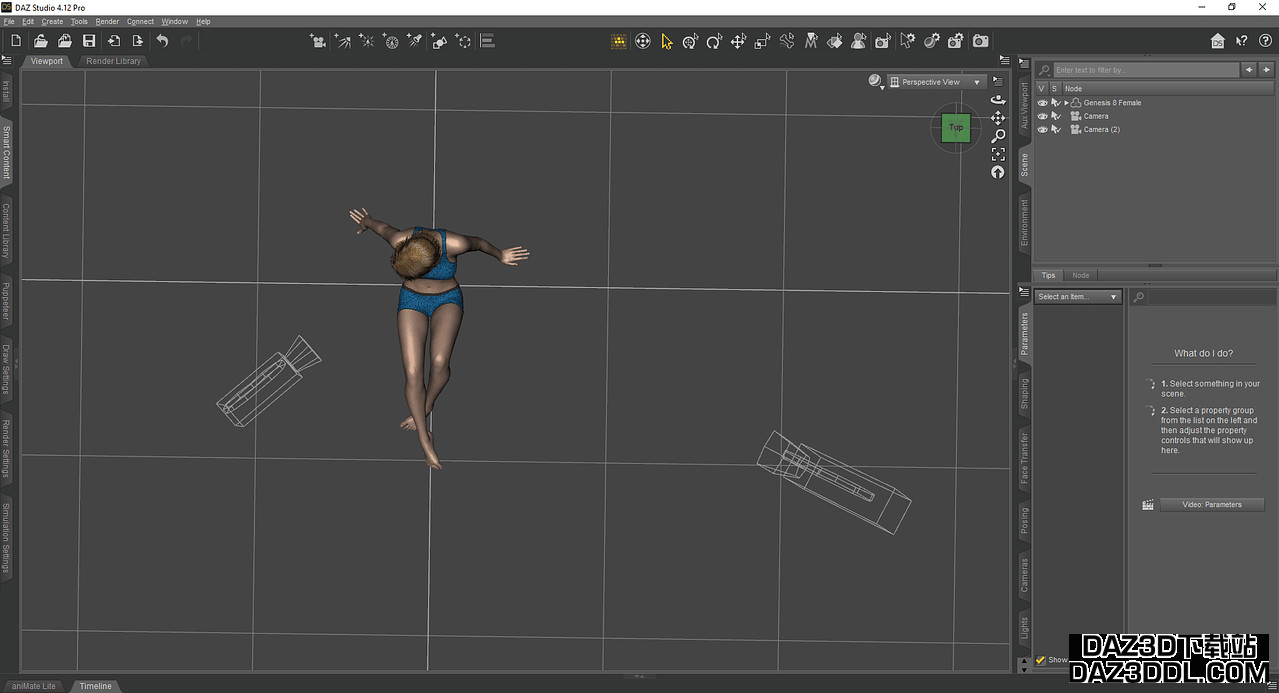
带有两个相机的场景
另一种方法设置起来更困难,但不需要多次渲染。这种方法基于使用只有一个相机并以这样一种方式进行动画化,使其看起来像有不止一个相机。
为此,您需要从您想要的一个视角创建一个相机的关键帧。并且在紧接的下一个帧上,您需要有另一个关键帧,将相机放置在不同的位置。因为这种动画只占用一个帧,所以相机会从一个地方瞬移到另一个地方。在动画中,这会给人一种感觉,好像视角从一个相机切换到另一个相机。以下是时间轴上的样子:

第一个关键帧是相机在第一个位置,第二个关键帧放置在下一个帧上,并且此时相机移动到另一个位置。第三个关键帧与第二个相同,只是放置在稍后。第四个关键帧是相机移动到另一个,第三个位置。
这种设置将提供看起来像相机之间视图过渡的动画。首先是一个视角,然后从另一个“相机”观看10帧,然后切换到第三个视角。
还有一种制作这些过渡的第三种方法。您可以下载脚本,该脚本允许您在渲染时即时在多个相机之间过渡。因此,您可以在只渲染一次的情况下从不同相机视角渲染一个daz动画。
Daz3d旋转动画
有些情况下您可能想要制作旋转动画。最常见的是相机,因为用户想围绕他们的角色拍摄。或者有时您想从所有可能的角度展示您的模型。您总是可以自己创建旋转daz动画。像往常一样,变换您的对象,手动旋转它们并为每次变化添加关键帧。正确地做这一点,结果将如您所愿。

女士旋转雨伞 - 来源 360旋转转盘动画。
另一方面,您可以使用专为此目的创建的特殊工具。它称为360旋转转盘动画。这个工具添加了以不同方式旋转的节点。所以您只需要将任何您想要的东西设置为这个节点的子级,它将以这种特定方式旋转。
Daz Studio中的灯光动画
与任何其他对象一样,无论是角色还是相机,您都可以动画化灯光。这真的很有用,因为您还可以动画化灯光的属性。
首先,您可以使光源移动。这与动画化相机没有区别。您可以使用一个允许您像相机一样更改为灯光视图的功能,并以这种方式移动它。或者像使用任何其他对象一样,通过使用参数选项卡或平移工具来移动它。
其次,更有趣的是,您可以动画化灯光的属性。这包括几乎所有属性,如颜色、温度、强度甚至大小。在进行属性更改之前,记得手动放置关键帧。因为如果您不这样做,它只会更改属性而不是动画化。之后,转到后面的帧,对属性进行所需更改并放置一个新的关键帧。
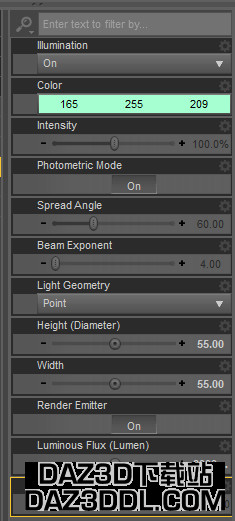
动画中颜色、大小和流明属性。
Daz中的纹理动画
我们在文章中提到的最后一件可以动画化的事物是纹理。起初,纹理动画听起来很奇怪。为什么有人要动画化纹理?但如果您想一想,这可能是真的很有用。
想象一下,您的场景中有一个水池。而周围的一切都在动画化和移动,以某种方式改变,水却只是静止不动。听起来很无聊。这是因为通常水是用纹理制成的,遗憾的是您无法在Daz Studio中默认动画化纹理。
幸运的是,一位名叫DraagonStorm的人制作了Daz Studio动画纹理脚本。这个很棒的脚本允许任何用户创建动画纹理。

动画化的电视屏幕纹理 - 来源 动画纹理脚本
有了这个工具的帮助,您可以动画化场景中的任何可映射属性。它还提出了动画化照明和背景属性,而不仅仅是表面。令人欣慰的是,它易于使用并且需要最少的设置。
Daz3d动画渲染
我们在谈论动画时不能不提渲染。任何人都可能想知道如何更快地渲染daz3d动画?嗯,Daz3d渲染动画与其他形式的渲染并没有太大不同。但仍然有一些您需要知道的差异。
当您渲染一张图片时,它的长宽比并不是很重要。您可以根据场景和目的更改它。但对于动画来说,最好是坚持使用16:9的长宽比。因为这是目前媒体中最常见的长宽比。大多数智能手机和电脑都遵循或接近它。如果您的动画不同,那么在16:9屏幕上会有黑色边框。
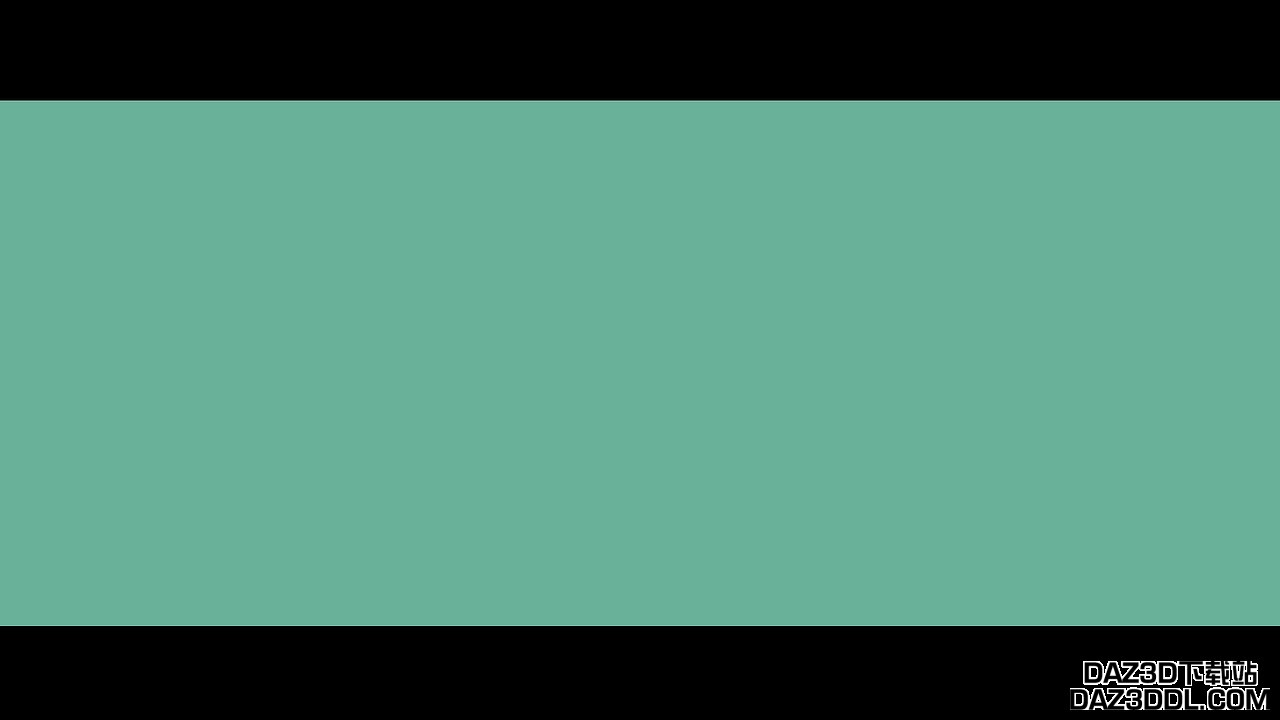
作为示例的带黑色边框的图片 - 来源 pngimage.net
下一个重要的事项是分辨率。这个很简单。大多数人使用HD 1280×720分辨率或FullHD 1920×1080。显然,更高的分辨率意味着更好的画质,但渲染时间也会更长。所以您需要自己决定选择哪个。
您也可以始终尝试不同的分辨率和长宽比。在电影动画中使用黑色边框。尝试UltraHD分辨率,或将其降低到480p以更快地渲染Daz3d动画。一切都取决于您。
在Daz 3d渲染动画时,您需要始终记住的是将“渲染类型”更改为“图像序列”或“电影”:
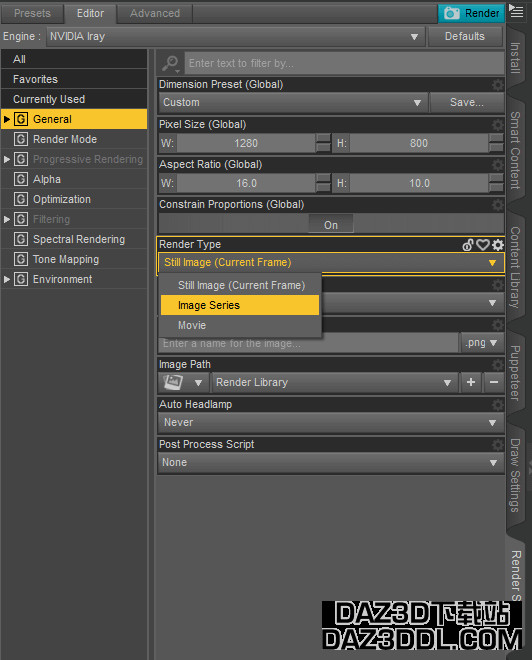
尽管我们建议在所有情况下使用图像序列。它更容易且更安全地使用。使用电影相比并没有优势。
然后您需要设置“递进渲染”选项卡。我们建议关闭“渲染质量”,使用“最大样本”选项。您需要找到您能承受的最低数字,以便您的场景看起来不错。我们无法给您这个数字,因为它取决于您的场景和分辨率。
关于滤波:没有理由关闭萤火虫滤波器,它是有用且重要的。另一方面,后处理降噪器更具争议。它确实有助于最终结果,但也有其缺陷,特别是所需时间。简而言之,我们建议打开它,但将“后处理降噪器开始迭代”设置为您的最大样本数的80-90%左右。
有了这个工具,您可以动画化场景中任何可映射的属性。它还提出了动画化照明和背景属性,而不仅仅是表面。令人高兴的是,它使用起来简单,需要的设置很少。
Daz3d动画渲染
谈论动画时不得不提的就是渲染。任何人都可能想知道如何更快地渲染daz3d动画?实际上,Daz3d动画的渲染与其他任何形式的渲染没有太大区别。但仍然有一些您需要知道的不同之处。
当您渲染一张图片时,其长宽比并不是很重要。您可以根据场景和目的进行更改。但对于动画,坚持使用16:9的长宽比是个好主意。因为这是目前媒体中最常见的长宽比。如果您的动画与此不同,在16:9的屏幕上将会出现黑色边框。
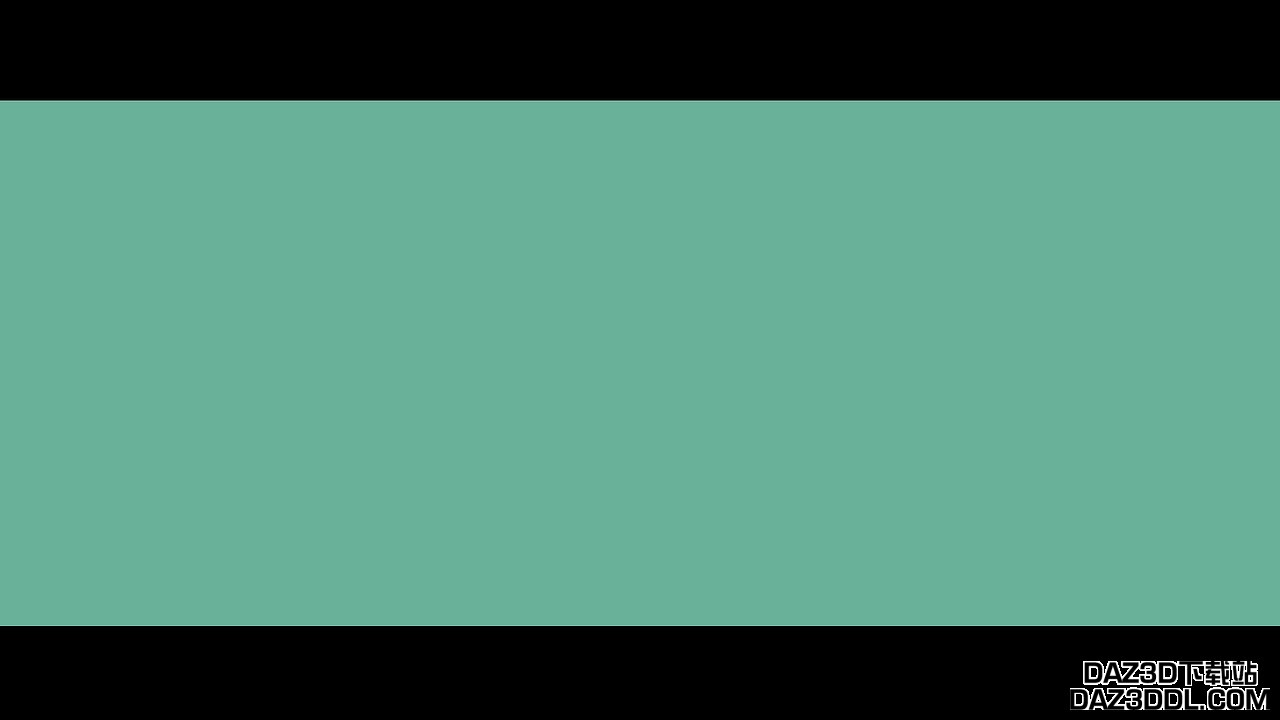
作为示例的带黑色边框的图片 - 来源 pngimage.net
接下来重要的事项是分辨率。最常用的是HD 1280×720分辨率或FullHD 1920×1080。更高的分辨率意味着更好的画面,但渲染时间也更长。因此,您需要决定选择哪个。
同时,您也可以在分辨率和长宽比方面进行实验。在电影动画中使用黑色边框,尝试UltraHD分辨率,或降低到480p以加快Daz3d动画的渲染。一切都取决于您。
在Daz 3d渲染动画时,您需要始终记得将“渲染类型”更改为“图像序列”或“电影”:
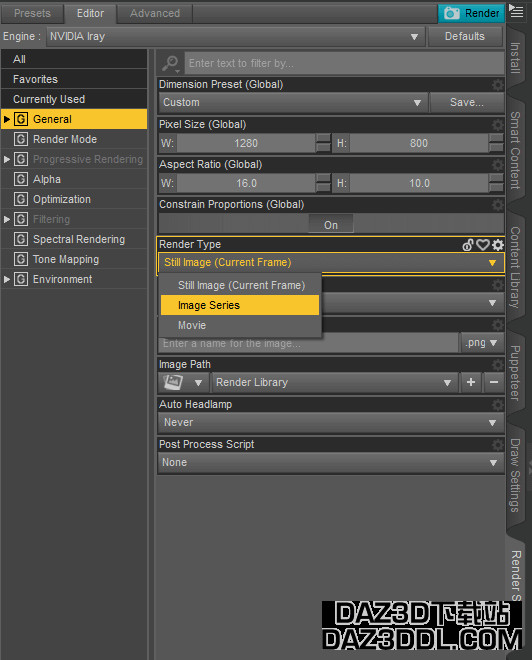
我们建议在所有情况下都使用图像序列。它更容易且更安全。没有理由使用电影格式。
接下来,您需要设置“递进渲染”选项卡。我们建议关闭“渲染质量”,使用“最大样本”选项。您需要找到您能接受的最低样本数,以便您的场景看起来良好。我们无法给您提供这个数字,因为它取决于您的场景和分辨率。
关于滤波:没有理由关闭萤火虫滤波器,它很有用且重要。另一方面,后处理降噪器更具争议。它肯定有助于最终效果,但也有缺点,特别是所需时间。简而言之,我们建议开启它,但将“后处理降噪器开始迭代”设置为您的最大样本数的80-90%左右。

滤波设置,最大样本设置为500
这就是与渲染图像相比动画渲染的所有主要不同之处。但关于渲染,还有很多内容。也就是说,影响所有类型渲染的方面。为了帮助您,我们有一篇专门介绍Daz3d Daz Studio渲染设置的文章。
Filament渲染
Filament是一种新的渲染引擎,自Daz Studio 4.14起免费提供。Filament是一种快速的实时渲染引擎。这意味着它可以在您移动时快速渲染。在我们的Daz3D Filament教程中了解有关它的信息。

这种渲染主要用于预览场景、材质、环境。但您也可以使用Filament进行动画制作。使用Filament的巨大优势是它的渲染速度非常快。所以,与其花费无数小时渲染您的动画,不如在几分钟内完成。Filament的效果确实不如Iray那么好,这是显而易见的。但动画是关于快速移动和不断变化的。所以在动画中,与静止图像相比,整体质量不会那么明显。如果您想尝试使用Filament制作动画,我们有一个Daz3D Filament动画教程来帮助您。

Daz Studio动画付费教程
如果您认真对待在Daz Studio中制作动画,那么您可能需要比我们文章中提供的更多帮助。这是一个良好的开始,但仅仅是开始。动画及其技巧和用途有更多内容。自己进行所有的学习和研究可能非常困难。但不用担心,有一些非常好的教程可以帮助您。Daz3d商店中的一些例子:
- 第一个是Daz Studio: 动画入门。顾名思义,它将帮助您开始动画化。这个教程提供了有关如何使用aniMate2、Puppeteer等工具的所有必要信息。

教程中的场景 - 来源 开始动画教程
- 我们可以推荐的第二个教程是Daz Studio Iray动画技巧。这适合已经了解基础知识并想提高技能的人。在这里,您可以了解到一些技巧,这些技巧将使您的动画更加出色,渲染速度更加快捷。
- 最后但同样重要的是动态图形:易于视觉叙事的动画。这个教程完全致力于动态图形及其使用方法。
Daz Studio动画 - 结论
在这个daz studio动画教程中,我们试图提供有关daz中3D动画的所有方面的信息。我们告诉您开始自己动画化所需了解的一切。向您介绍了界面和主要的动画方法。讲述了主要工具、使用dForce动画化和面部动画。展示了动画化任何对象的方法,无论是相机、灯光还是桌子。我们明白这个教程不足以让您成为动画专家。只有实践才能让您成为专家。但我们的目标是帮助您开始并介绍一切。希望我们做到了。
同时,也请查看我们的其他文章,例如Daz3d Iray灯光教程或我们的产品评论,例如顶级酒吧3D模型或顶级游泳池3D模型。
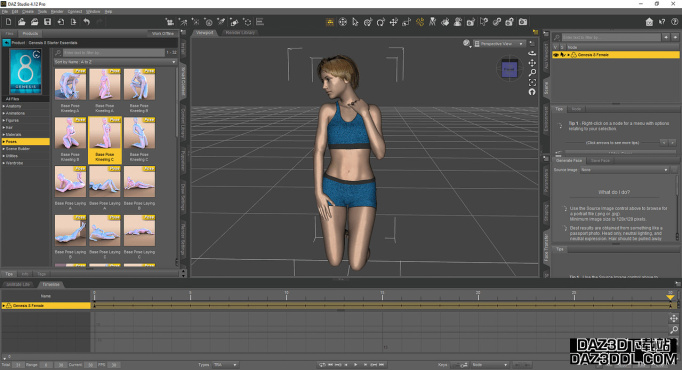


jiang 浙江
讲得很清楚,不错,点赞。
sleep4dream 广东
感谢教程,萌新学习了
d2xdslr 埼玉縣
太厉害了,这才是daz3ddl当中最精华的部分
感谢作者的辛勤
girlindistress 山东
讲得很清楚,不错,点赞。
juliobao 湖北
支持一下啊
xtzz 纽约州
牛的,点个赞