本文详细介绍了Daz3d相机设置的一切。相机是任何场景中的重要元素。没有相机,你无法生成渲染。了解如何正确设置和使用相机将极大地改善渲染效果。正是为了向您介绍Daz3D相机设置,才创建了这篇文章。
如果您喜欢观看视频,请参见下文,否则请继续阅读。
通常,虚拟相机与现实世界的相机相似,Daz Studio也不例外。这意味着如果您在现实世界中具有相机和其设置的经验,那么您已经对虚拟环境中的相机有了很多了解。但它们仍然有很大的不同,主要是因为软件相机不需要遵守任何现实世界的法律和物理规律。
添加相机
显然,首先我们需要创建一个相机并将其放置在某个地方。您可以通过在“创建”菜单[1]中找到“新建相机”选项或按下面板[2]上的“创建新相机”按钮来向场景中添加相机:
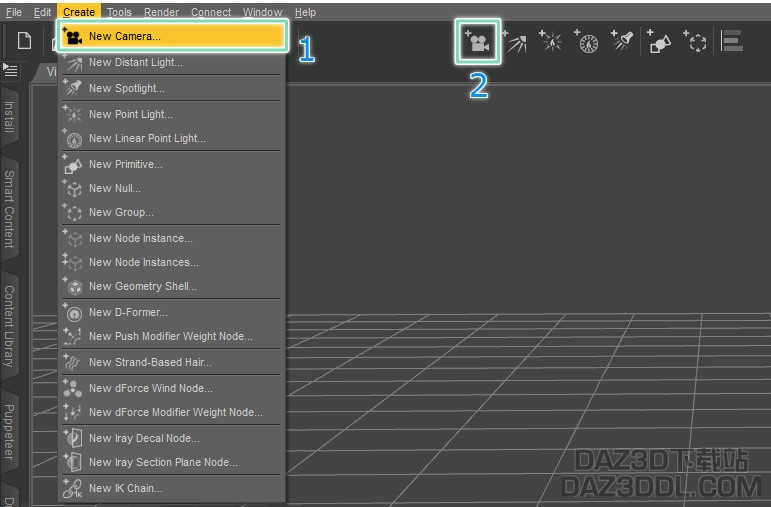
在尝试使用上述两种方式之一添加相机后,您将看到菜单。在这里,您可以更改相机的名称和标签,以便更容易在其他相机中找到它。如果您按下底部的“显示选项>>”按钮,您将看到更多选项:
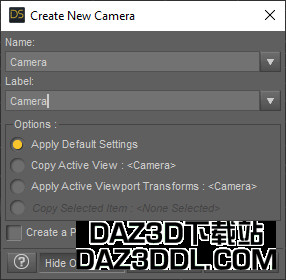
默认设置会将相机放置在标准视图处。与打开新场景时相机所在的位置相同。第二个选项将相机移动到您的视图位置,但不会复制任何视口设置。第三个选项将与最后一个选项完全相同,但还将复制所有变换。最后一个选项是将相机放置在所选对象上。例如,聚光灯。
移动相机
所以,您已将相机添加到场景中。现在,您需要将其放置在希望的位置。您有几个选项可以执行此操作。
第一个在上一节中已经讨论过。您可以将视口放在希望相机所在的位置,然后Daz3D将相机移动到透视图中。
或者,您可以像移动其他对象一样移动相机。为了明确,我是指在“参数”菜单中“常规”下使用的变换。因此,您可以沿三个主轴之一移动和旋转相机。
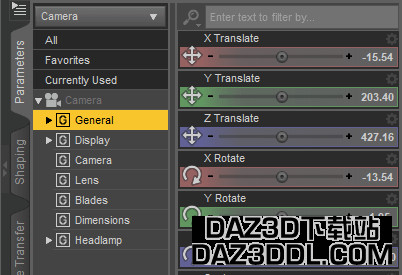
可能最灵活和方便的方法是将视口更改为相机视图。您需要找到视口右上角的下拉菜单。现在在此菜单中选择您的相机:
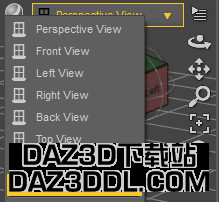
您的视图将被转移到相机的视图。现在您可以使用任何默认的移动视口方式,例如旋转、平移和缩放。在将相机放置在所需位置后,只需在同一下拉菜单中更改为透视视图或其他任何视图。现在您有一个指向任何您想要的对象的相机。
最后一种方法是使用“框架”按钮。此按钮允许您将所选对象或对象的一部分直接放入相机的框架中。以便居中。要做到这一点,首先需要将视图更改为相机视图,如前一种方式所述。现在只需选择对象或其一部分,例如头部[1],然后按“框架”按钮[2]。现在您的相机框架确切地围绕该部分。
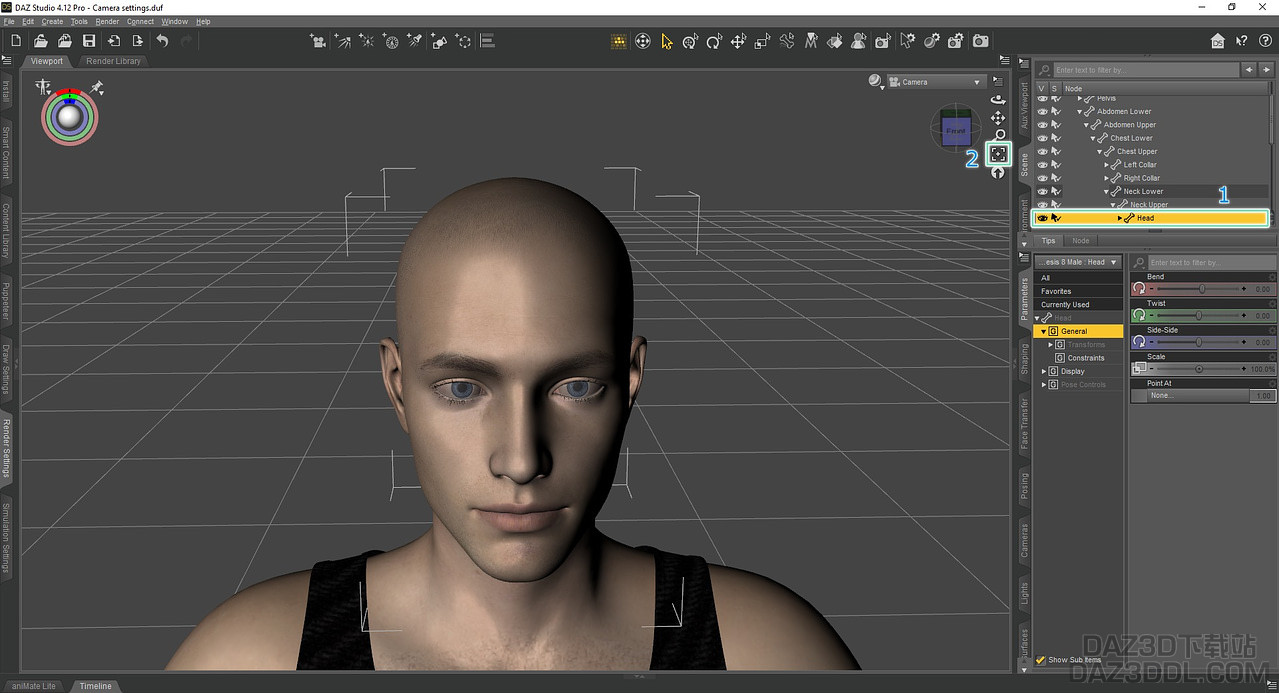
Daz3d相机设置
每个相机都有自己的设置。这些设置可以改变您和其他人看到场景的方式。它既可以改善它,也可以使一切变得更糟。这就是为什么我们将会详细介绍每一个可用设置并解释它们的原因。
您可以在屏幕右侧的“相机”选项卡中找到通常的所有设置,其中包括其他选项卡:
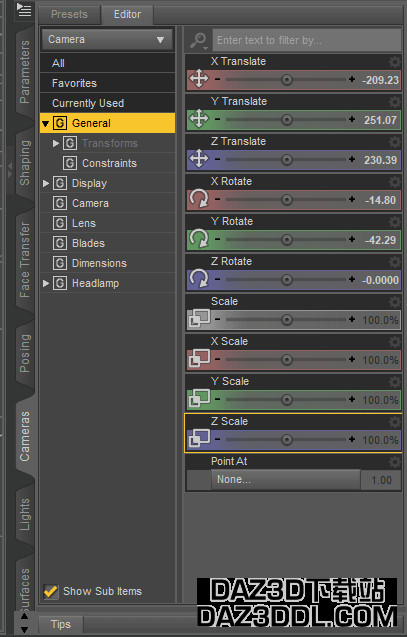
如果您认为在任何地方都没有打开它,那么自己打开它。您可以通过进入“窗口”>“窗格(选项卡)”并在那里找到“相机”来实现此目的。
常规
在菜单顶部,我们有“常规”。它与“参数”选项卡中的“常规”非常相似。您也可以在这里移动、旋转和缩放。移动和旋转是不言而喻的。但我不建议使用缩放选项。您可以更改场景的外观,拉伸或压缩它。但有更好的方法来实现这些结果。
这里的一个重要功能是底部的“指向”功能。您可以使用它将相机对准场景上的任何内容。唯一的问题是它指向所选对象的原点。有时原点可能不在您期望的位置。例如,当您尝试指向人物时会发生以下情况:
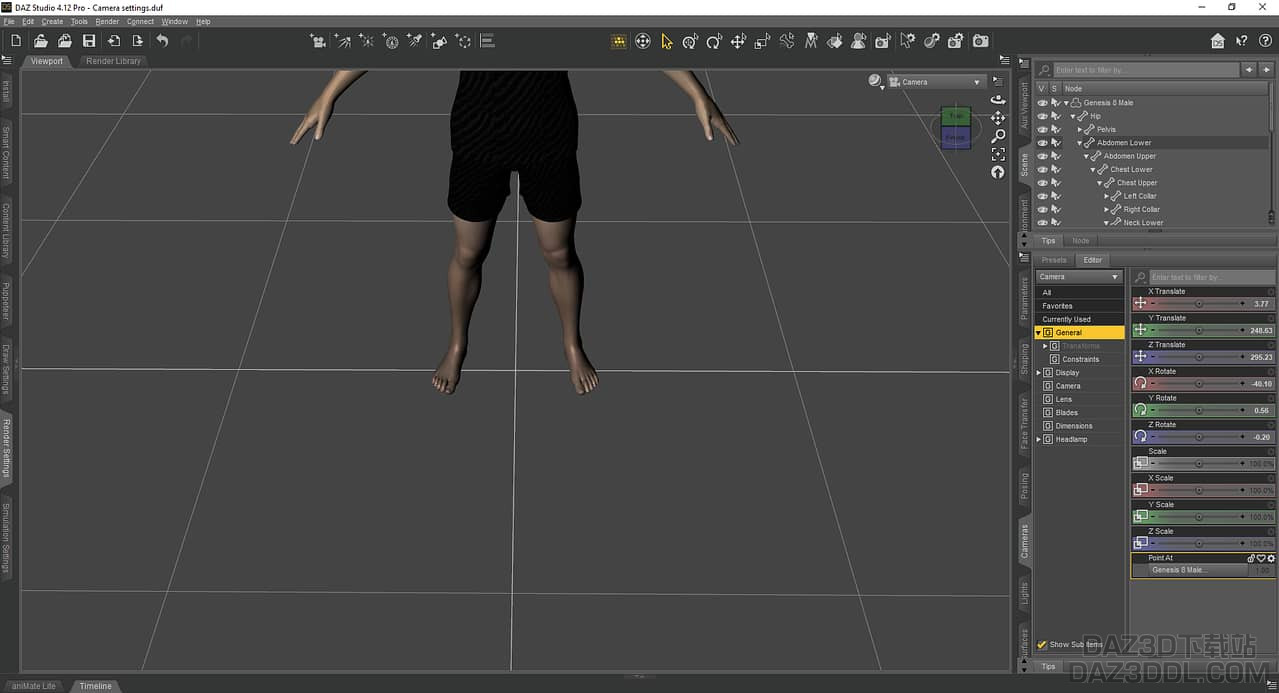
它指向场景底部。绝对不是我们期望的。但您可以通过选择指向图的特定部分,例如头部或手部,避免此问题。这样,它将正常工作。
显示
这个菜单主要用于改变相机及其所有相关内容在视口中的外观。
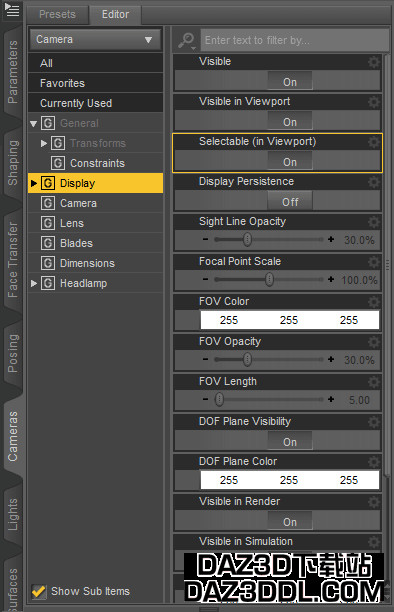
首选项只是更改您是否可以看到并选择相机。您还可以在“场景”选项卡中更改此设置。
“显示持久性”将使相机视图的线框始终可见。通常只有在选择相机时才能看到它。然后是用于自定义此线框的设置,您可以更改不透明度、颜色和比例。这些设置在操作中:

在此菜单中的其他所有内容都是为了更改视口中景深叠加的外观并以与相机线框类似的方式进行自定义。有关景深本身的信息在下一节。
相机
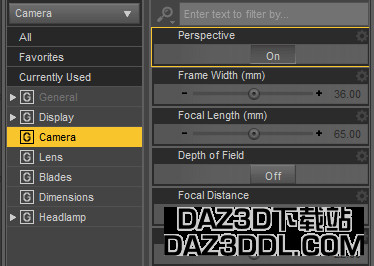
这里的第一个设置 - “透视”是相当有趣的。您看,人们会略微看到所有事物。澄清一下,物体离你的眼睛越远 - 它看起来就越小。即使是巨大的物体,如果你离得足够远,也会看得很小。这种视图称为透视视图。
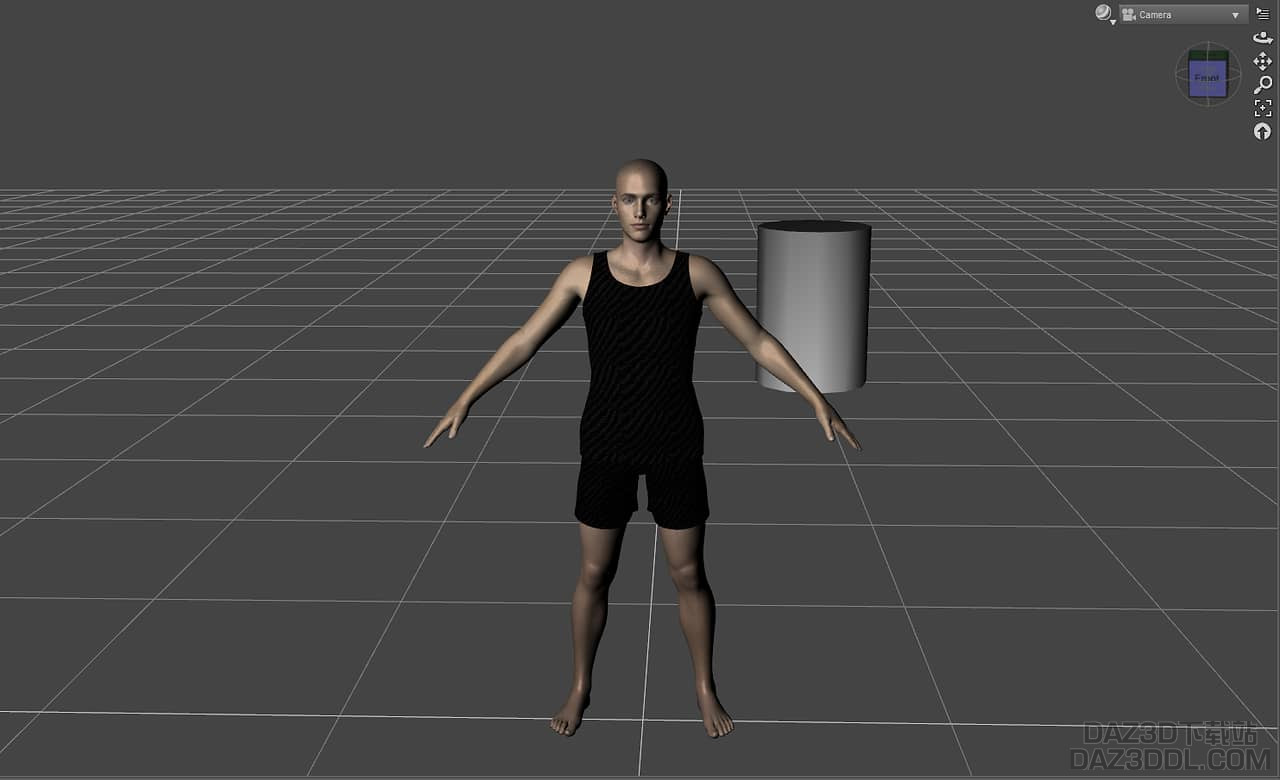
上面您可以看到我们在透视视图中的场景。圆柱看起来比人小。这是因为圆柱离相机的距离比人远。同时,注意格子。靠近相机的方块比远离相机的方块大得多。
与透视相反的是正交视图。该视图以一种投影每个物体的方式,因此,无论物体离相机多远,您始终会看到实际大小。这里是完全相同的场景,但在正交视图中:
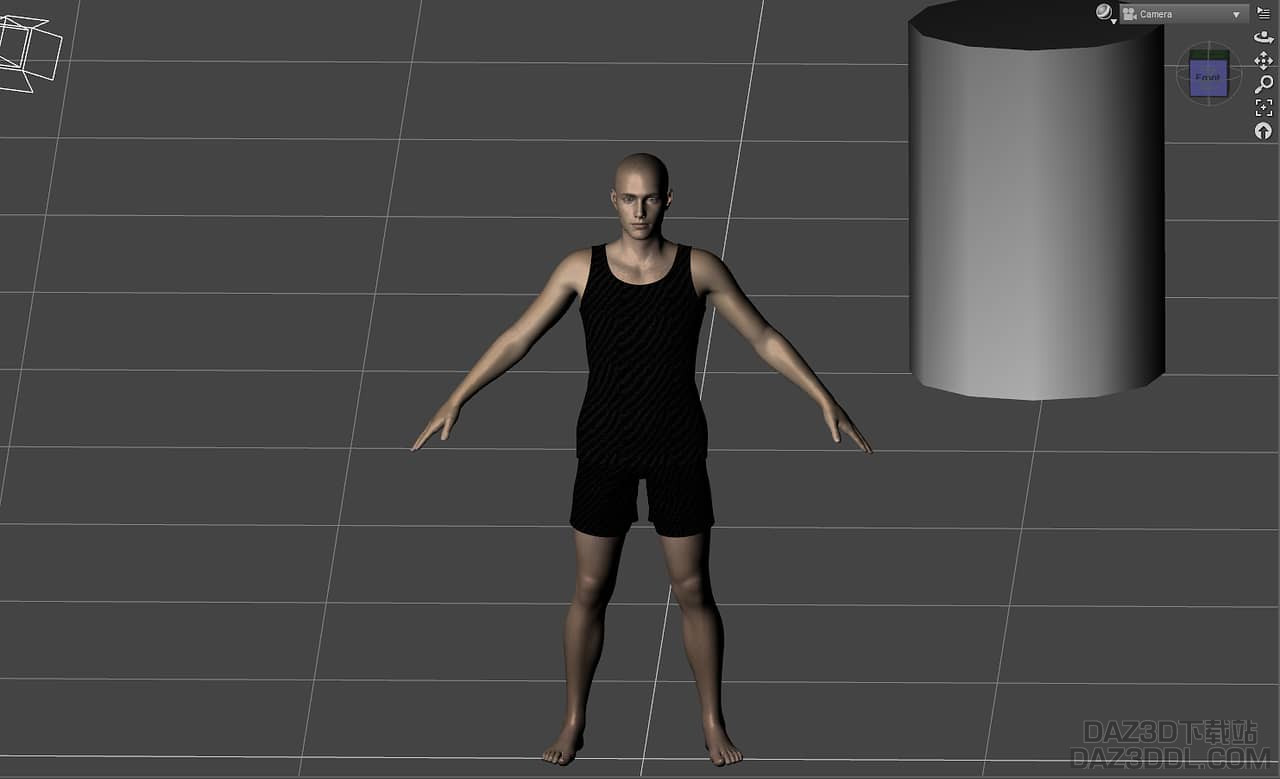
您可以清楚地看到在正交视图中,圆柱比在透视视图中大得多。这是因为它确实很大。还注意到网格上的所有方块变得相同。这个视图对于制作一些精确的东西和进行等轴投影渲染非常有用。
在“相机”选项卡中,您还可以更改帧宽度和焦距。这就是我所说的,当我说有比更改相机大小本身更好的选项来更改相机视图的大小时。
最后,此处的设置是专门用于景深,也称为DOF。此功能将帮助您在失焦的对象上创建模糊效果。就像这样:

这是一个重要且稍微复杂的选项。因此,您可以在我们有关Daz3D景深的单独文章中了解如何最大程度地使用此功能。
镜头 Daz3d 相机设置
镜头选项卡略微高级,依赖于现实生活中的相机属性。
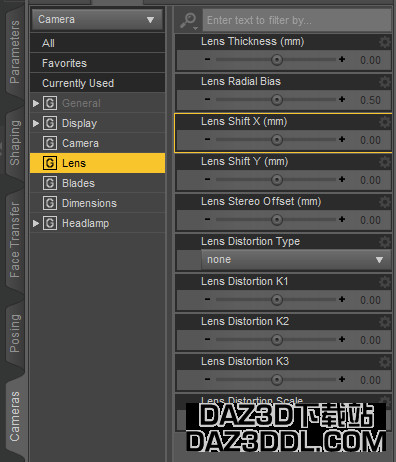
“镜头厚度”。坦率地说,我甚至不确定它是否有效。在现实生活中,这会导致中心比边缘更亮。造成一种晕影效果。我无法在 Daz Studio 中重新创建此效果。
“镜头径向偏移”与景深和叶片功能一起工作。关于叶片,您可以在下一节中阅读。如果启用了 DOF,更改“镜头径向偏移”也会更改背景模糊的程度。使用它,您可以创建bokeh 效果。这个渲染只改变了“镜头径向偏移”,比之前的值低得多:

镜头移位属于高级选项。因为它在很大程度上依赖于现实生活中的相机属性。它用于改变透视。并且与仅移动相机本身不同。如果您想弄清楚,我建议您在互联网上进一步阅读有关此功能的信息。
真正有趣的选项是“镜头畸变类型”。正如它所说,添加视图畸变。您可以以许多不同的方式扭曲渲染,创造出不同寻常的图像。也许您想创建鱼眼效果?是的,这就是做到这一点的方式。此后的每个设置都控制畸变本身。它们的比例和强度。

球面镜头畸变类型
叶片
选项不多。它们也没有太大的区别。但仍然可以用于改善您的渲染。
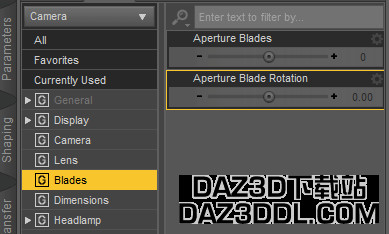
它们仅在启用 DOF 时才能使用,因此不要忘记这一点。您看到我在渲染中的男人身后有两个光源。当我降低“镜头径向偏移”时,它们通过变成一个甜甜圈形状而发生变化。这是因为默认情况下,光圈叶片设置为 0。您可以通过更改光圈叶片来改变光的外观。您将其设置为多少,就会看到多少条边。例如,在此处我将其设置为 3,因此我有三角形形状:

“光圈叶片旋转”用于旋转渲染中获得的光圈。
尺寸
这可能是一个有用的选项卡。乍一看,您只能在此处将“使用本地尺寸”设置为ON,但当您打开它时,会出现更多选项:
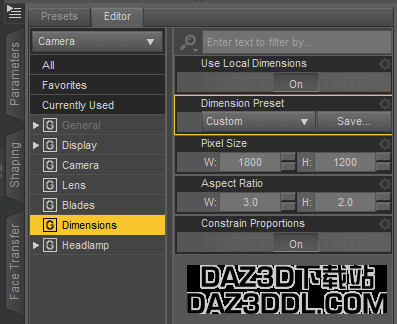
现在,您可以为此相机专门设置可能需要的尺寸。因此,如果您不想更改整个场景的尺寸-这很完美。这不会影响您的“渲染设置”。我们有一篇关于Daz Studio 渲染设置的文章,涵盖了您可能想了解的所有内容。
前照灯
前照灯是从您的相机指向的光。在这里,您可以打开和关闭它,更改其强度并偏移它。
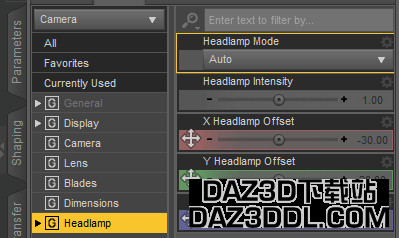
如果场景中没有其他光源,此功能可能会很有用。但最好总是将其关闭。因为它的光线非常平凡和单调,绝对会使您的渲染变差。有很多更好的光源可以使用。甚至内置的 HDRI,如果您没有任何光照,也可以为您提供照明。您可以在我们的Daz3d Iray 照明教程中了解有关照明、如何正确使用它和设置的更多信息。
视点 Daz3d 相机设置
您可能想要创建一个场景,其中您从一个角色的视角查看。这种技术被称为视点或第一人称视角。我将向您展示如何在 Daz Studio 中设置 POV 相机。
首先,您需要将相机放置在其中一个眼睛的正上方。您需要手动执行此操作。记得使用正面、顶部和侧面视图。它们将帮助您很多。匹配相机的蓝线,使其直接穿过瞳孔,就像这样:
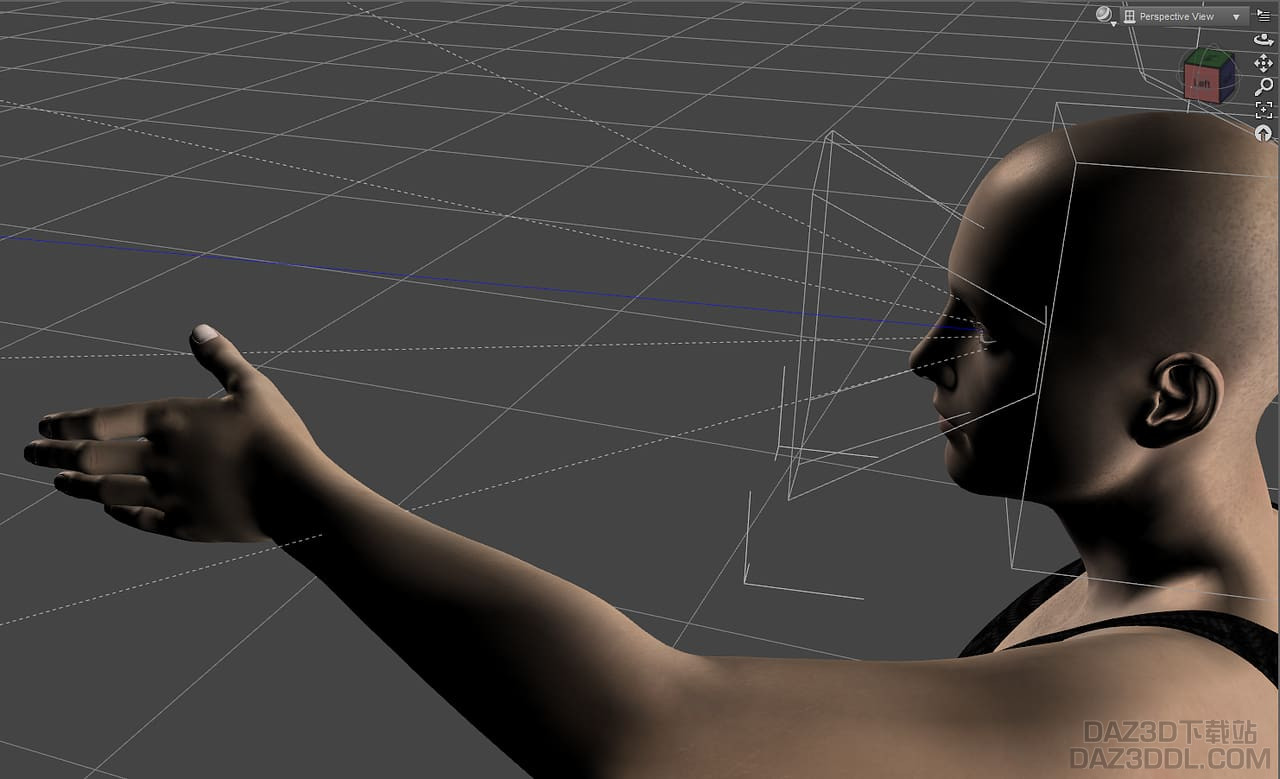
将相机放置在其中一个眼睛上后,您需要将它们关联在一起。为此,请在“场景”菜单中找到相机。然后右键单击它,选择“更改“相机”父级”。
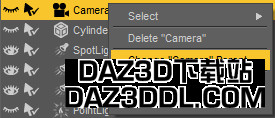
在点击后出现的菜单中,找到您将相机放置在其上方的眼睛。在我的情况下,是左眼。就是这样,现在您有了视点相机。如果您以任何方式转换角色-相机会跟随。这是我的渲染结果:

相机动画
您还可以对相机进行动画处理。您可以更改任何参数并进行转换。然后创建关键帧,完成动画。
您可以使用相机创建场景的飞越,使角色跟随相机,反之亦然。或者创建围绕主体旋转的相机动画,以展示每个方面和细节。
如果您想了解有关动画相机的更多信息,如何使 Daz Studio 眼睛对准相机,或者 360 相机-您可以阅读我们的Daz Studio 动画教程。它涵盖了所有类型的动画,不仅限于相机。
结论 Daz3d 相机设置
我希望这篇文章能够回答所有常见问题,比如如何在 Daz3D 中将相机移到透视视图,或者如何在 Daz Studio 中设置相机。请记住,您的 Daz3D 相机设置是可以使您的渲染脱颖而出的因素。如果您正确使用所有功能,您可以从普通场景中创建独特的作品。只需不断测试和尝试。



woobushiguojing 湖北
daz相机和其它主流三维软件使用习惯很不一样,想弄个广角都不知道在哪里弄。