这是一篇教程文章。你和我将一起制作一个场景。这将是一个初学者场景,所以即使你是Daz3D的新手,也可以轻松跟随。尤其是教程中使用的所有内容都内置在程序中,因此你无需花一分钱就可以跟随我的步骤。
我们将从安装和首次启动Daz Studio一直到最终渲染的每个步骤都会涉及。
那么让我们开始吧。
如何安装Daz Studio
首先,当然,你需要Daz Studio本身。你可以在官方网站上注册后免费下载。
之后,应该有关于如何使用默认的DAZ Install Manager安装所有内容的简单说明。或者你也可以使用DazCentral,这是另一款具有基本相同功能的软件。当然,也可以选择手动安装所有内容。
安装应该很简单,不会有问题。但如果有问题,别担心。我们有一篇关于以各种方式安装Daz Studio的深入文章。借助这篇文章,你应该能够处理一切。
如何在Daz3d中添加人物
要在场景中添加大多数物体,你需要使用“智能内容”选项卡。在默认布局中,此选项卡位于界面的左侧。
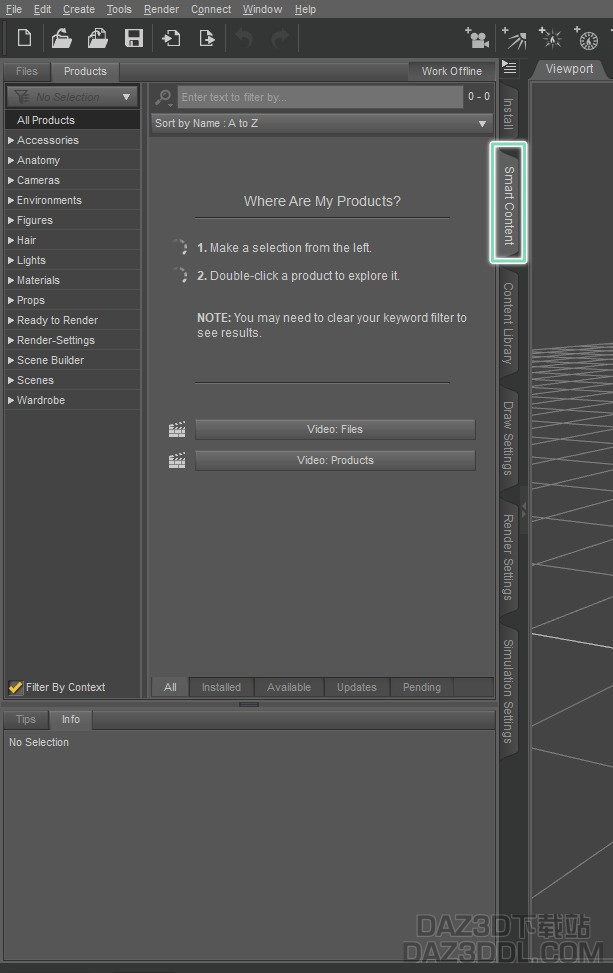
它应该默认是打开的,因为它是最重要且最常用的选项卡之一。但如果由于某种原因你找不到它 - 别担心。如果你转到顶部栏的“Window”,然后再到“Panes”中,你可以随时打开任何选项卡。
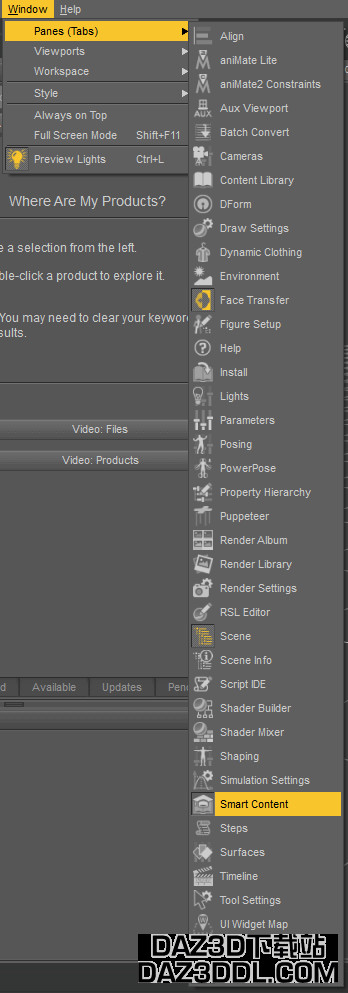
现在在“智能内容”中找到“Figures”选项,点击它,你将看到所有Genesis技术世代的选择。我建议选择最新的Genesis 8技术。或者之前的Genesis 3也不错。选择其他的不是一个好主意,因为它们太老了。
在我们的网站上,我们有一些文章,其中解释了有关Genesis 8的一切,为什么它被命名为这样以及它的优点。你还可以阅读有关Genesis 3的文章,了解为什么很多人仍然使用它而不是最新一代。
在选择了世代之后,你将被发送到其文件夹。在这里,你需要再次找到“Figures”选项。现在选择你想要的男性或女性角色。要小心不要选择“Dev load”角色,因为它们是用于开发的。双击你的选择,你的角色应该出现在视口的中央:
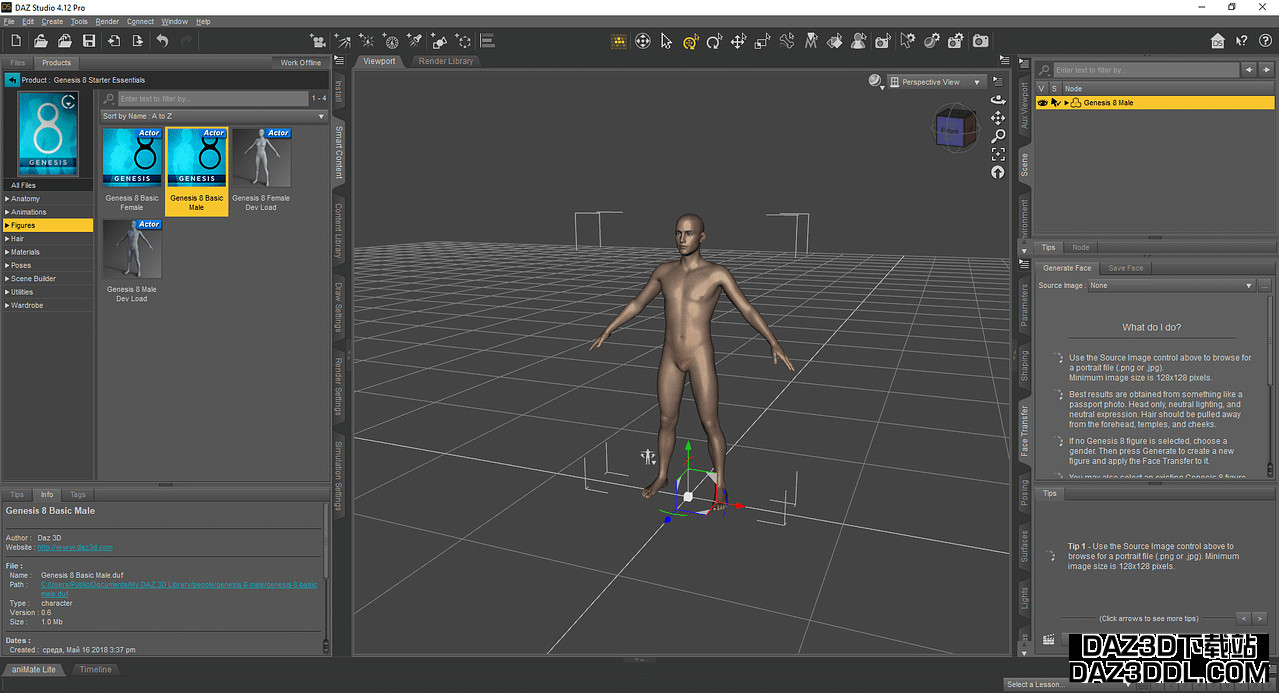
如何在Daz3D中添加衣服
添加完人物后,显然他们是裸体的。所以让我们不要让他们保持这样,找点东西来遮住他们的身体。
仍然在智能内容选项卡中,在Genesis文件夹中找到“Wardrobe”选项。遗憾的是,默认情况下没有真正的服装选择,只能在一些基本的穿着之间选择。你可以给角色穿上整套服装,也可以穿上单独的服装部件。
确保你的角色已被选中。你可以在视口中看到它是否有白色边框,或者在右上角的“场景”选项卡中看到黄色的选择框(见截图)。如果没有被选中,请在“场景”选项卡中点击它进行选择。现在选择想要的衣服。
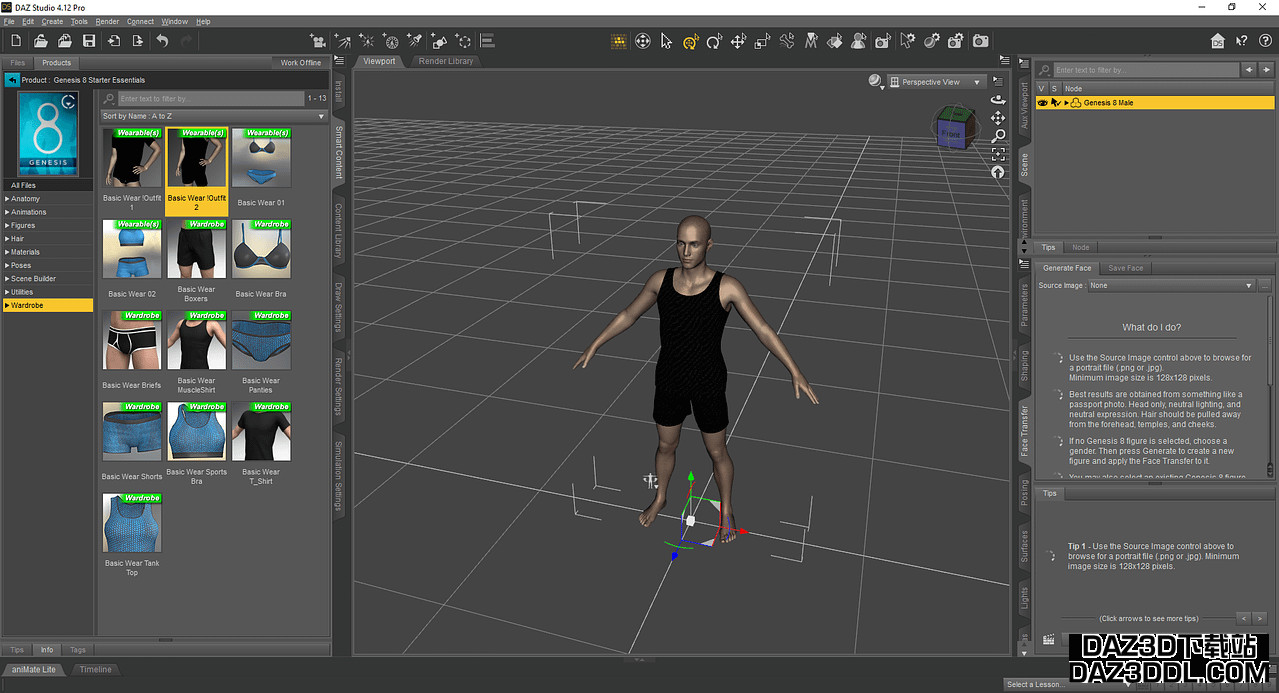
如何在Daz3D中添加头发
添加头发与添加衣服并没有太大不同。一切仍然一样。“智能内容”选项卡,这次找到“Hair”。默认情况下只有两个选项,一个适用于男性,一个适用于女性。
由于发型和服装的选择并不多,所以随时可以浏览Daz3D商店。在那里,你可以找到许多不同的物品和捆绑销售,可能会符合你的喜好。出于教程的目的,我将使用默认选项,但你可以按照自己的喜好更改场景。

商店中提供的衣服 - Genesis 8 女性 MEGA Wardrobe
同样,请确保已选择角色,然后双击所需的发型,使其应用到角色身上。你可以尝试尝试将女性发型适应到男性角色上,反之亦然。但我将坚持最初的设计。

基础服装下的男性角色,并应用发型
如何在Daz3D中添加环境
现在你的角色应该只是出现在视口的中央。基本上是在虚空中。Daz Studio可以模拟一些地板,但如果我们能够将环境放在角色周围,那将会更好。让我们就这样做。
首先,退出你现在应该在的“Genesis starter essentials” 文件夹。在左上角的“智能内容”中,应该有一个带有箭头的蓝色按钮。那就是我们需要的。
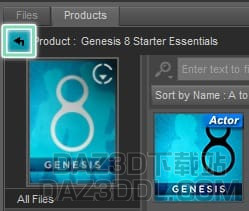
现在找到“环境”选项。在那里,你可以选择任何你喜欢的环境。我个人认为“Secret Garden Shaded Haven”是初学者场景的完美环境。所以双击它,它将再次打开文件夹。在其中找到你的环境,对我来说是“Pergola”,再次双击,它应该出现在场景的中央。
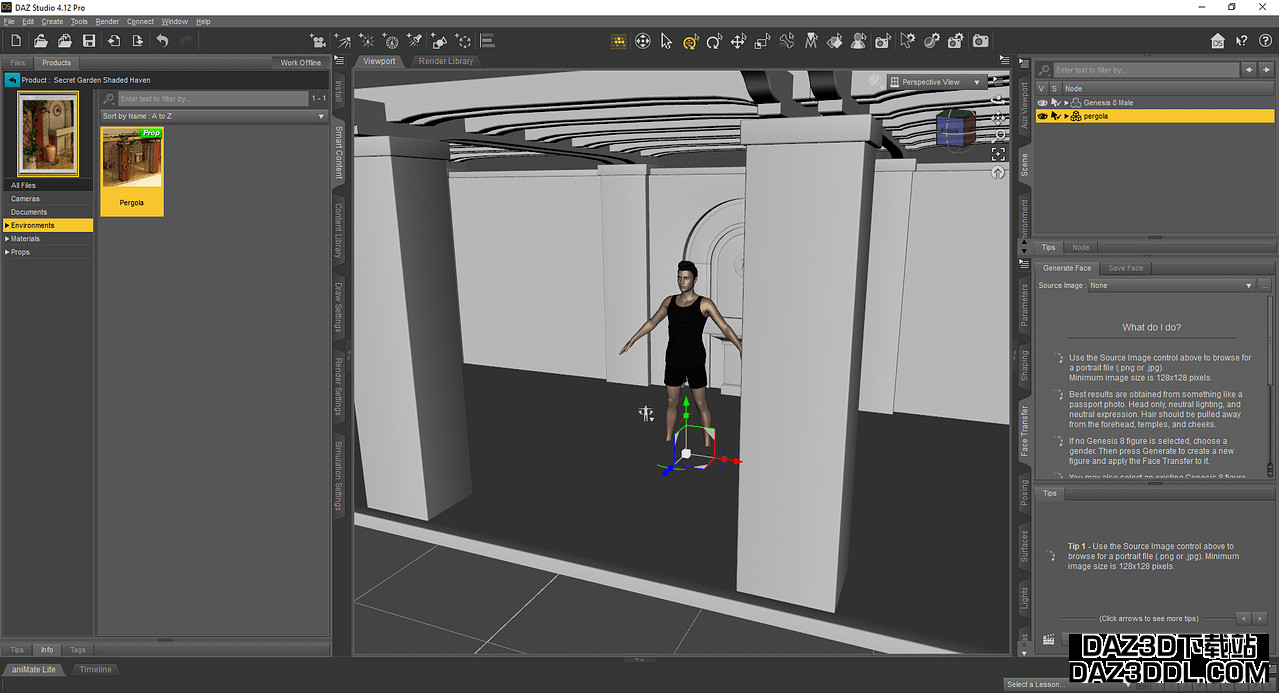
有时在执行此操作后,环境可能已准备好。在我的情况下,我还需要添加纹理。尽管听起来复杂,实际上非常简单。只需在“环境”下方找到“Materials”,然后选择你的环境,找到类似“Full Materials”选项。
如果你想使用一些更有趣且更好的东西,请阅读我们关于一些顶级环境的文章。有关顶级吧台模型、最好的游泳池或住宅房屋的文章。
如何在Daz3d中摆姿势
现在,我们的角色穿着衣服,留着头发,被某种环境包围,我们可以开始详细说明我们的场景了。首先,让我们让角色摆出一个姿势。有几种方法可以做到这一点。
首先,也是我推荐给初学者使用的最简单方法,就是在“智能内容”中的“Poses”选项下找到所需的姿势。尽量选择为你的角色设计的姿势。换句话说,女性姿势适用于女性。你可以尝试尝试,例如在男性身上使用女性姿势,这应该不是问题。只是可能看起来不如预期那样。

选择姿势后,你可能需要移动角色。如截图所示,在我的情况下,角色的脚在地板下面。而且在这个地方姿势肯定行不通,他需要身后有一些墙。
要解决这些问题,我需要移动他。为此,我只需选择这个人物,在其原点出现轴。我可以拖动箭头来移动人物。如果你的轴没有出现 - 在工具栏中找到“通用工具”并选择它。

或者可以在“参数”选项卡中移动。选项卡应该在右侧。如果没有,请查看文章开头如何打开选项卡的部分。
在“参数”选项卡中,你可以移动、旋转和缩放任何对象。与“通用工具”相同的东西,但是不是在3D空间中使用箭头,而是可以在这里拖动滑块。这种方式更精确一些,尤其是因为你可以在这里写下确切的数字。
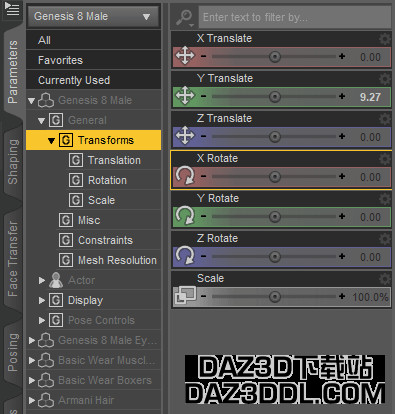
我把我的角色放在了建筑物的柱子旁边,因为这真的符合我选择的姿势。

这个姿势明显有一些问题。可以看到他的右手伸进了衣服里。而且他的眼神不太好。因为如果我想让他看着镜头,我需要将它放在这样一个位置,这样你就看不到他身后的空白了。如果他看向另一个方向会更好。所以让我们来修正这个问题。
有几种方法可以手动更改姿势。第一种是最容易理解的。在工具栏中找到“ActivePose Tool”。

当它激活时,可以点击并拖动角色身体的任何部分并更改其位置。这是一个非常易于使用的工具,任何人都可以理解。虽然它有其缺点。主要问题是它会影响最近的骨骼,而不仅仅是你想摆姿势的骨骼。而且仅使用鼠标拖动可能难以精确控制。但是如果你想要做一些粗略的动作,而精确度不是主要问题,这个工具非常适合。
第二种工具更加精确。你需要选择要摆姿势的身体的确切部分。你可以在“Scene”选项卡中执行此操作,也可以使用先前的“Active Pose Tool”点击它。
之后,在视口的左上角应该出现这个界面:

在这里,你可以使用这些滑块绕相应的轴旋转选定的身体部分。也就是说,如果你更改绿色的滑块,那么所选的部分将沿着Y轴旋转:
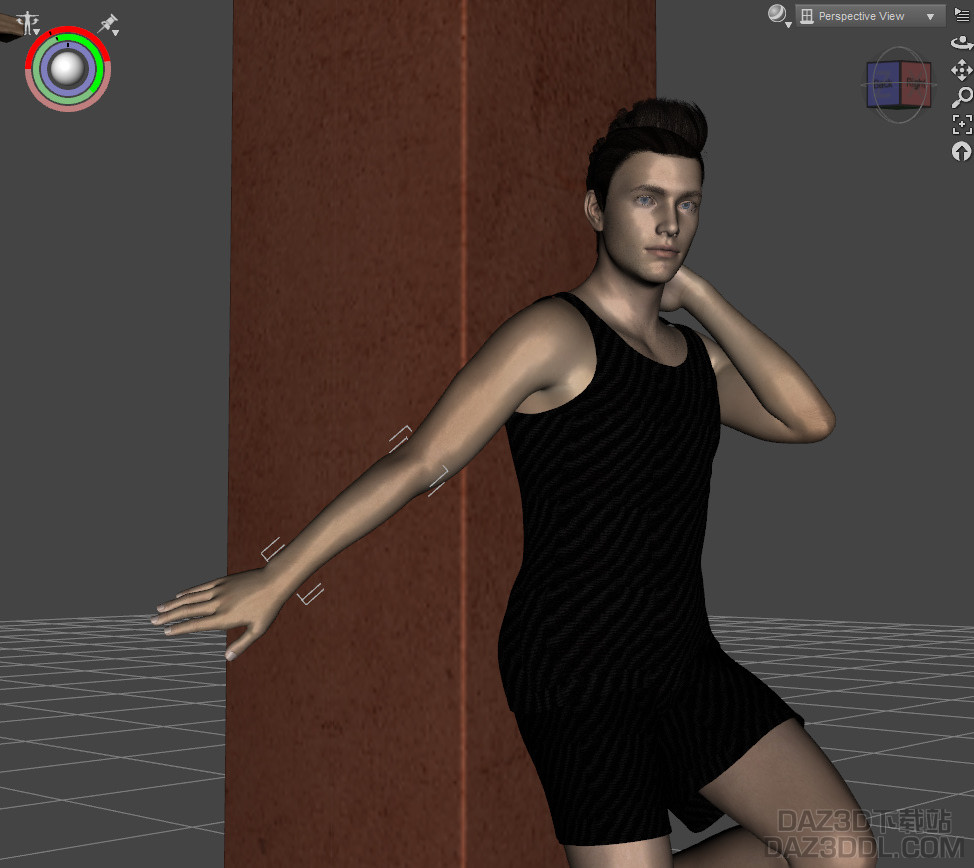
此外,你也可以在选择部分时在“参数”菜单中进行相同的更改。这里的这些变换称为“Twist”、“Side-Side”和“Bend”。
最后但同样重要的是,我将向你展示“PowerPose”工具。这是一个很棒的工具,不仅可以改变身体的姿势,还可以帮助制作面部表情。如常,在“Window>Panes(tabs)>PowerPose”下打开它。
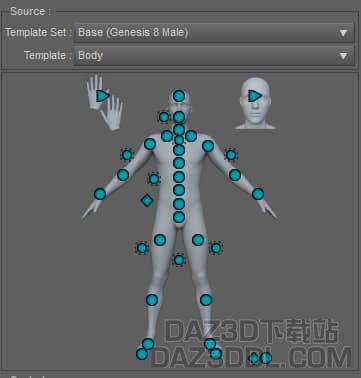
PowerPose界面
在PowerPose界面中,你会看到带有绿松石色圆圈的人物示意图。 点击并拖动这些圆圈 - 它会移动相应的身体部分。看起来像太阳的圆圈会同时影响一系列部位。例如,两只腿或带有手的肩膀。
菱形形状是用于一次性移动整个人物的。此外,你可以切换到手、身体或脸的模板。值得注意的是,PowerPose在Genesis 8上运行得更好,因为这一代获得了自己的模板集,而不是通用的模板。

最终姿势
如何在Daz3d中设置摄像头
所以现在你的角色应该以你想要的方式摆好姿势。这是设置摄像头的绝佳时机。这是一个非常重要的步骤,因为没有摄像头,你无法正确渲染。
添加摄像机本身非常简单。只需点击工具栏上的“创建新摄像机”按钮:

之后,Daz Studio将打开一个用于添加摄像机的单独窗口。使用它,您可以为未来的摄像机命名和标记。此外,如果单击“显示选项>>”,将出现更多选项,允许更改摄像机的起始点。
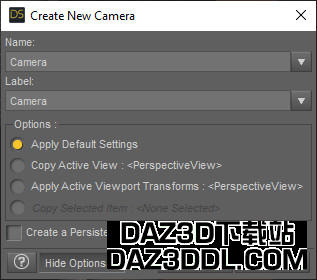
现在我们需要将摄像机放在适当的位置。您可以移动摄像机以标准的方式,例如在“参数”选项卡中或使用“通用工具”。但对于摄像机,还有一种更方便的方法。可以将透视视图更改为摄像机视图。也就是说,您可以将摄像机控制为自己的视图。在将其放置在完美位置后,只需切换回透视视图。
为了帮助定位,您可以打开“纵横比框架”和“第三指导”(请参见下面的屏幕截图)。第一个显示一个框架,指示将被渲染的视图部分。第二个选项将屏幕分为9个相同的矩形。这将帮助您轻松找到视图的中心,并帮助您放置摄像机。
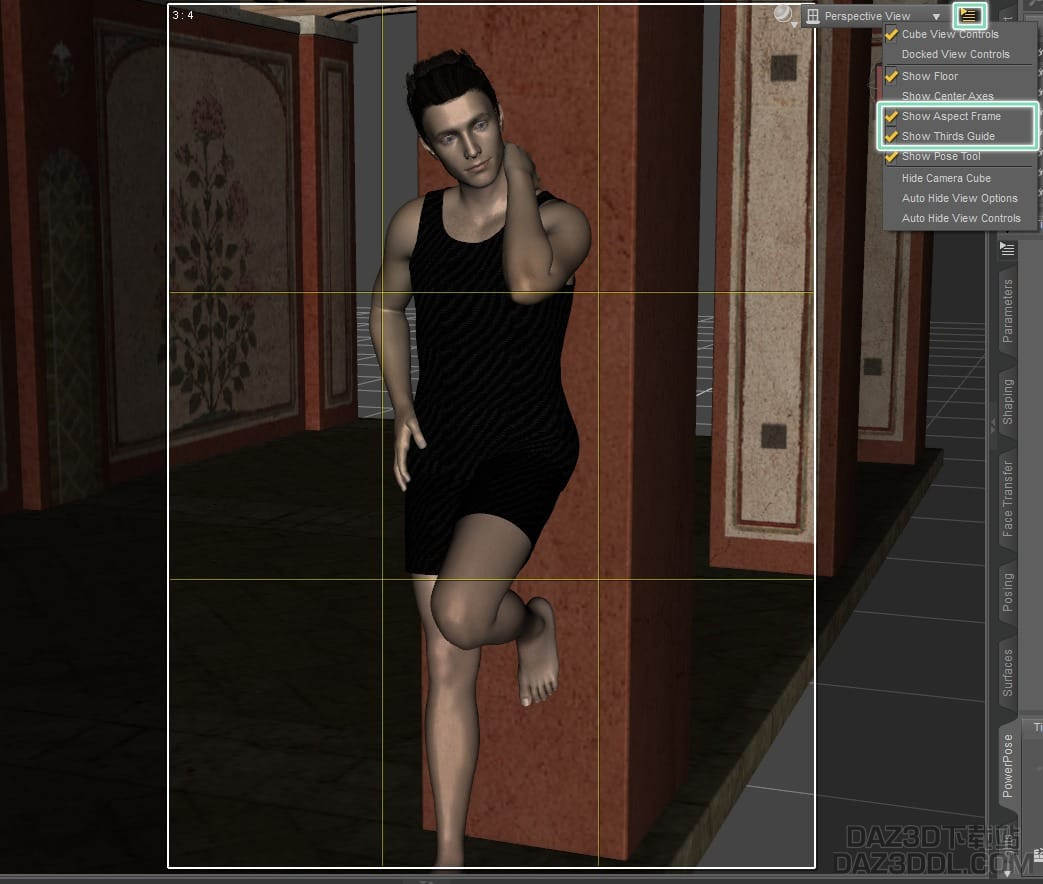
摄像机有很多其他功能。尤其是有一个专门的摄像机设置选项卡,您可以在其中以类似于真实世界摄像机的方式更改它。也就是说,您可以更改摄像机的焦距、镜头,并制作虚化效果。在本教程中,我将使用默认设置,但您可以阅读Daz3d Camera Settings Tutorial,使您的场景更加出色。
尽管我将使用景深选项。主要是因为它不难设置,几乎可以使任何场景大大改善。但解释景深需要太多空间,无法在本教程中介绍。这就是为什么我强烈建议您阅读Daz3d Depth of Field: How to Use it。
这是我场景中的最终摄像机位置:

如何在Daz3d中设置灯光
可以已经渲染场景了。但是它看起来不好。只是因为我们场景上没有灯光。默认情况下,Daz Studio启用了前灯。这是一种直接来自您相机的光线。因此,渲染不会是黑色的:

很明显,这里的照明非常糟糕。它直接指向相机,导致非常平坦和单调的照明。背景也很暗。这就是为什么在场景中设置适当照明非常重要。
我将使用我在HDRI Haven网站上找到的免费户外HDRI进行环境照明。此外,还使用了默认的三点照明技术。如果您不理解我在说什么以及如何自己设置,请不用担心。我们有Daz3d Iray Lighting Tutorial,将教会您此教程中使用的所有内容以及更多内容。
我的最终照明设置包括强烈的关键光,略微倾斜于相机,位于角色的顶部和左侧的填充光以及来自角色底部的背光:
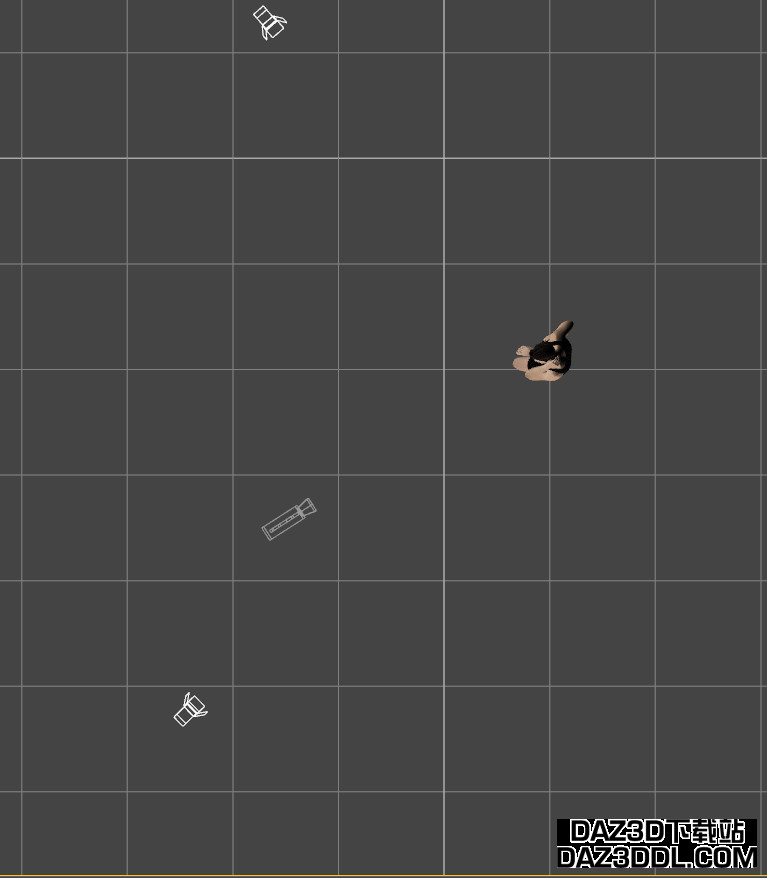
如何在Daz Studio中渲染
此时,您应该已经拥有一个场景,其中有一个穿着服装的角色摆出姿势,并获得了适当的照明。这意味着我们几乎已经完成了,场景准备好进行渲染。但在渲染之前,我们需要进入渲染设置并进行设置。在这篇文章中,我将展示一些简单的内容。要了解更多关于这方面的详细教程,请阅读Daz3d Render Settings: Basics & Tips。
渲染设置菜单选项卡应该默认打开在界面右侧。如往常一样,如果您没有打开它,请在“窗口”中打开。
首先,我们需要确保画幅比和分辨率设置正确。根据场景,这些设置可能会有很大变化。在我的情况下,我想要全身的肖像渲染。这就是为什么我选择了3:4的720p。如果您愿意,可以使用更常见的设置,比如16:9的画幅比和1920×1080的分辨率。
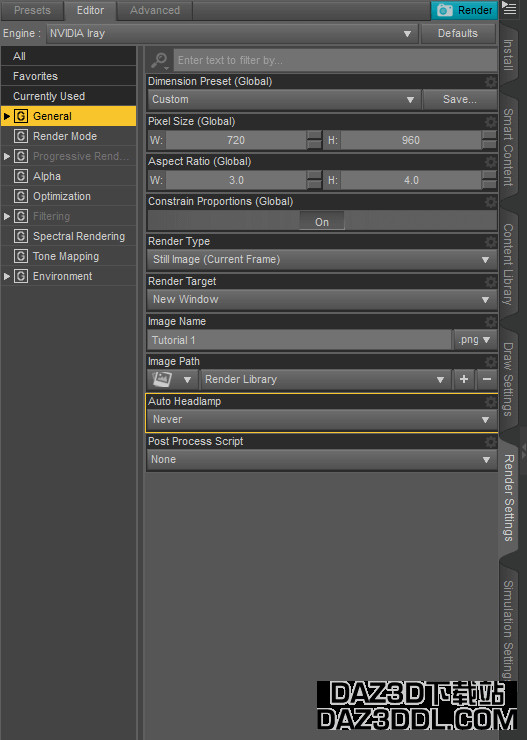
在“渐进式渲染”下,我只更改了最大采样数为750。因为我认为这个数字对于教程图像足够了。但如果您愿意,可以将其设置为更高的值。
在“过滤”下,我留下了“Firefly Filter”打开,如果您的设置是关闭的,请打开它。还启用了去噪器并将开始设置为700个采样。这样,它将不会一直进行去噪,大大增加渲染时间,而只在最后进行。在最初的采样中进行去噪通常效果不大。
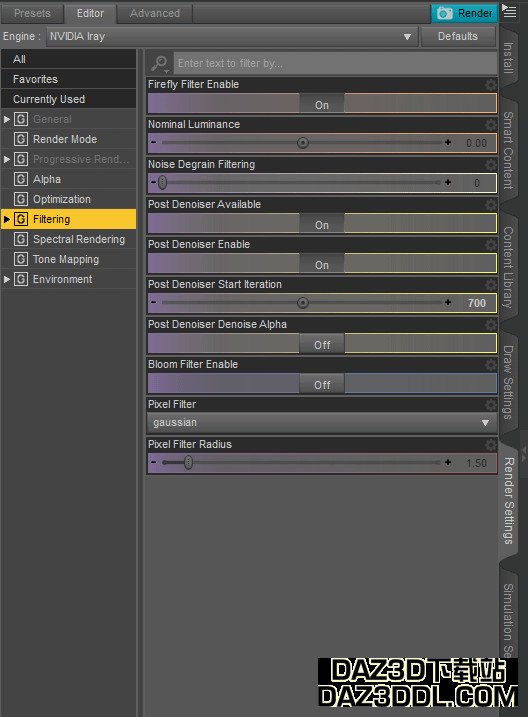
这基本上是有关“渲染”选项卡的全部内容。正如您所见,我略过了很多。正如前面所说,这只是对渲染选项卡的初步了解,您应该查阅专门的文章以获取更多信息。
如何在Daz中制作动画
因此,我们已经一起完成了单幅图像渲染。但如果您想要您的角色移动和互动怎么办?如果您想创建电影怎么办?嗯,您可以使用Daz Studio来实现这一切。
制作动画只需改变时间轴上的时间和角色的姿势。反复操作,完成 – 一个准备好的动画。您可以使用预设更改姿势,也可以像在本文中展示的那样手动更改。
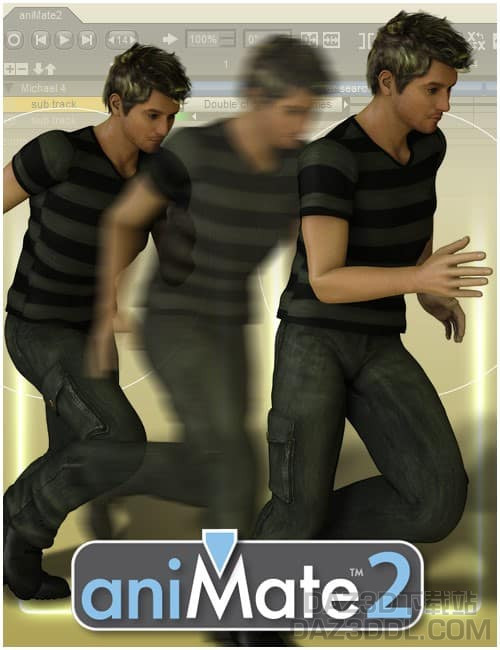
Daz Studio动画教程:一步一步。
如何使用Daz3d – 结论
这是我的最终渲染结果:

这是一个简单的逐步教程,教您如何使用Daz3d。希望您能够跟随它,最终获得自己独特的渲染效果。查看我们的其他Daz3d教程,以获取更多学习内容。
![怎么使用Daz3d: Daz3d新手教程 [2024]_DAZ3D下载站](/storage/images/2024/01/22/65ae21ad32532.jpg?h=370)


AceDudu 湖北省
教学挺不错的,很仔细
sence 安徽
教学很仔细学到很多~~
jiwaxwq 重庆
教学很仔细学到很多~~