本文介绍了几种 Daz3d 重复对象的技巧。在基本上任何 3D 软件中,复制对象都是一个经常需要完成的常见任务。Daz Studio 在这方面也不例外。虽然,如何做到这一点并不是很明显。而且,以前甚至没有一种舒适的方法来 Daz3D 重复对象。
除了复制对象之外 - 还有复制。它们有什么区别?它们是如何工作的,如何正确使用它们?这一切都将在文章中进一步解答。
如何在 Daz Studio 中复制对象
首先 - 创建您要复制的对象。这可以是任何对象 - 人物、背景、资源。为了教程的目的,我将使用原始对象。
之后 - 一个非常重要的事情。选择对象。可以在视口中单击它,也可以在“场景”选项卡中选择它。如果选中了该对象,您应该在视口中看到一个白色的线框框住对象,并且在“场景”选项卡中看到黄色的高亮显示:
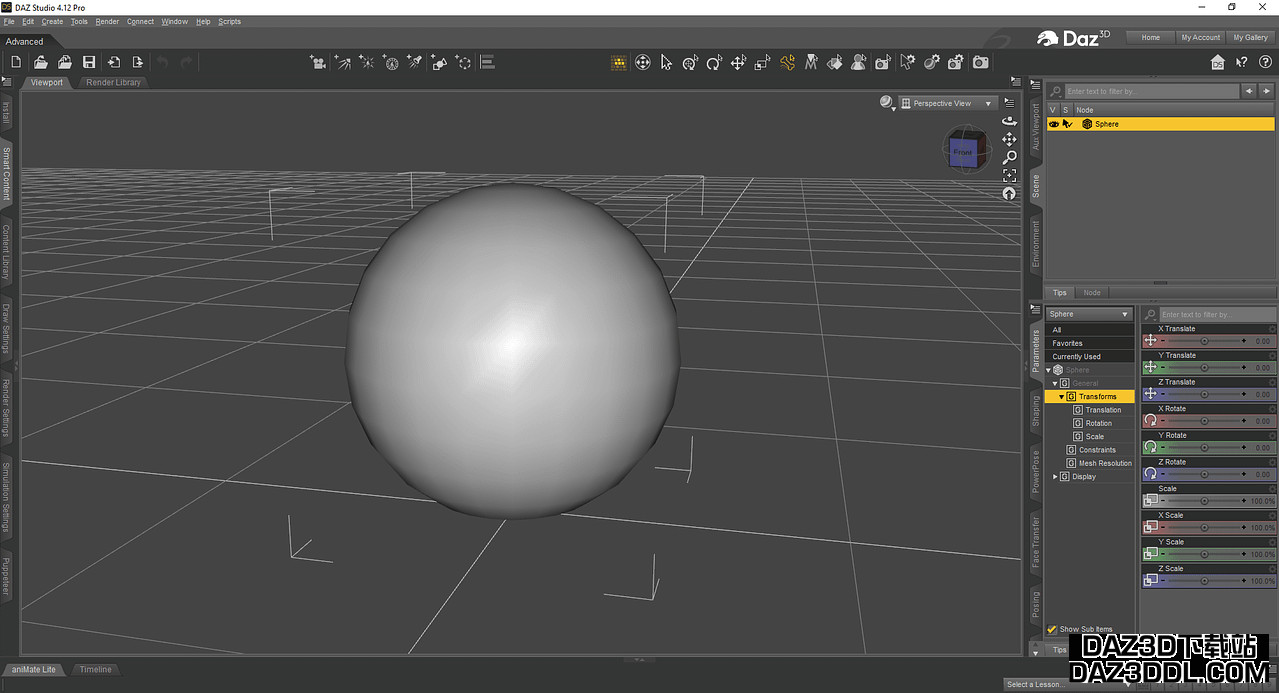
接下来,在顶部菜单栏中转到“编辑 > 复制”。那里会有两个选项 - “复制节点”和“复制节点层次结构”:
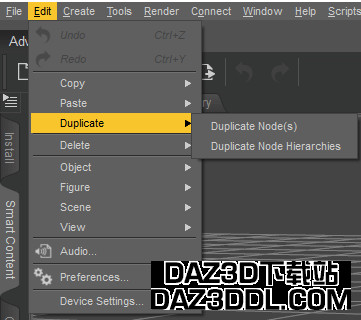
第一个选项将仅复制选定的对象,而第二个选项将复制与该对象连接的所有内容(作为父对象)。我的原始对象没有任何父对象,所以这里选择什么并不重要。
复制后,似乎好像什么都没有发生。但是一个新的对象被创建了,只是位于与初始对象相同的位置,所以我们看不到它。
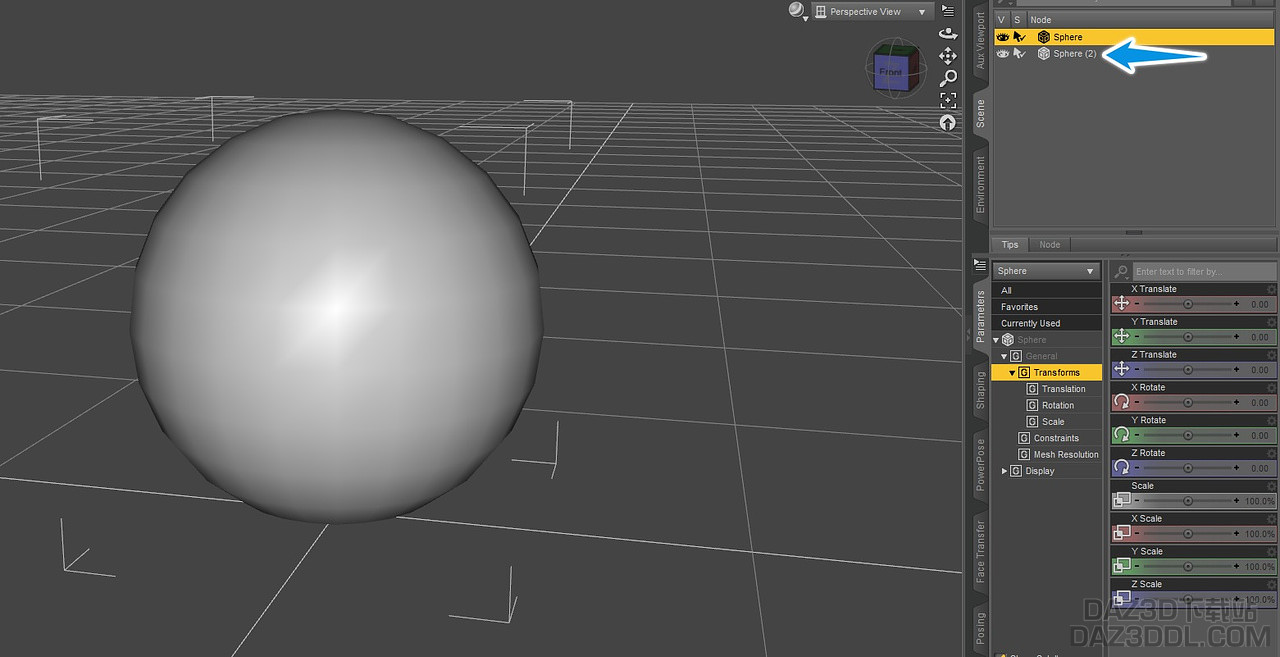
只需改变其中一个对象的位置,您就会看到不止一个对象。它们是完全相同的。
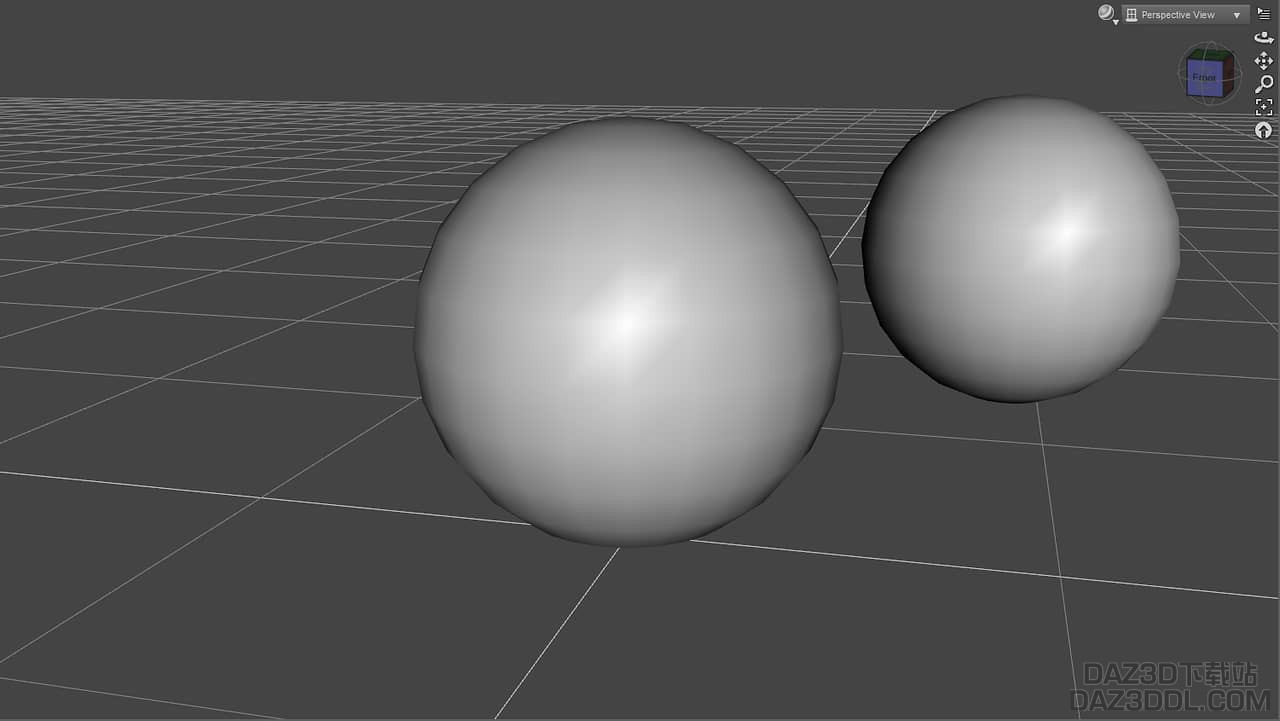
那么,更仔细地观察“复制节点层次结构”选项呢?正如已经确定的那样 - 它不仅复制了对象,还复制了所有连接的对象。最好的例子是一个穿着衣服和头发的角色。
与之前一样,选择角色,转到“编辑 > 复制”并选择其中一个选项。在屏幕截图中,您可以看到初始角色位于中间,“复制节点”结果位于左侧,“复制节点层次结构”位于右侧:
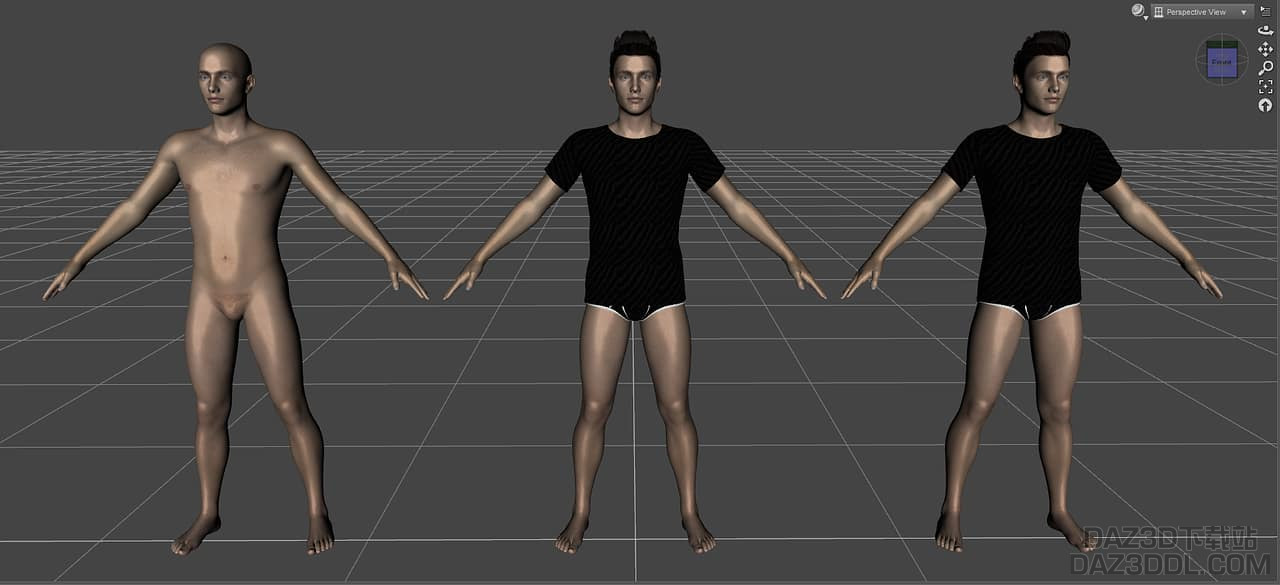
一切都如预期的那样。Daz3D 的无层次结构复制只是复制了角色,否则所有连接的资产也被复制了。
要复制多个对象,您可以同时选择几个对象,同时按住 Ctrl 按钮,然后按下任何 Daz3D 复制选项。或者,您可以将所有对象的父对象绑定到其中一个对象,然后仅选择父对象并按下“复制节点层次结构”,这将同时复制所有子对象。
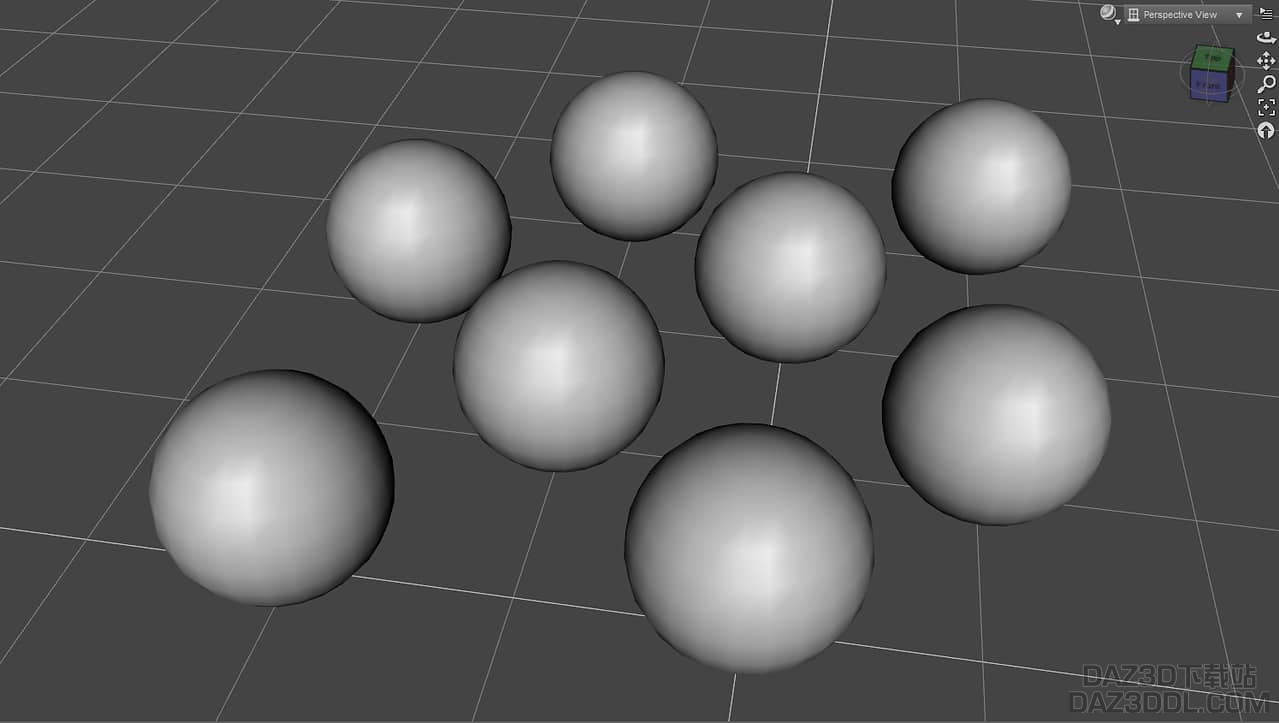
Daz3D 复制和复制粘贴之间的区别
如果您尝试自行复制角色,您可能会在同一个“编辑”下拉列表中找到复制和粘贴选项。这听起来就像是复制,因为通常当您复制并粘贴一个对象时,您只会得到该对象的副本。但在 Daz Studio 中并非如此。
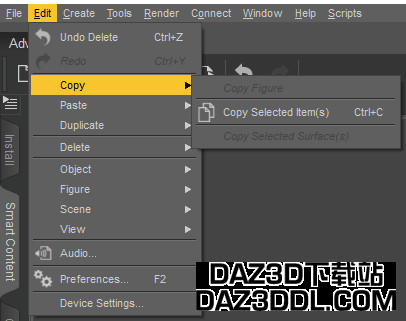
这里的问题是,此选项更多是“复制和粘贴对象信息”,而不是对象本身。这意味着它复制了选定对象的信息,然后您可以将此信息应用于其他对象。
举个例子?我已经通过复制它们来拥有了两个相同的球体。我转换了其中一个。在不同维度上更改了其比例和整体变形。
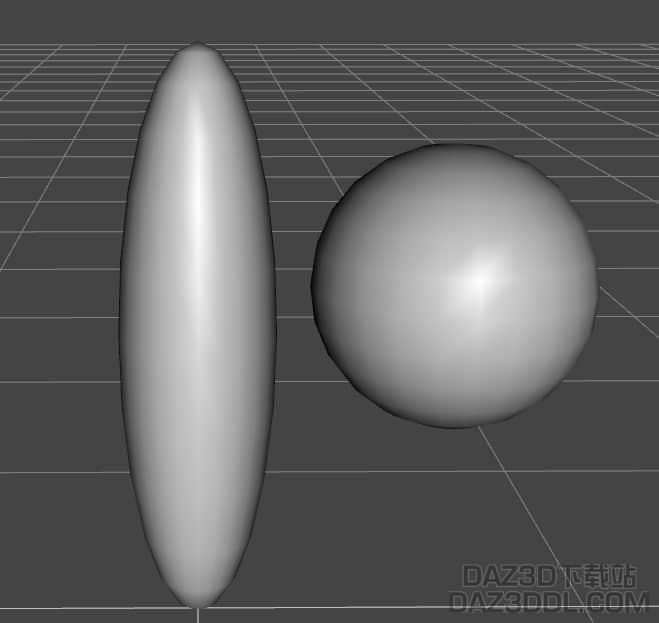
现在,我将选择变形的球体,然后转到“编辑 > 复制 > 复制所选项”。我们已经复制了关于该球体的信息。然后,我选择了第二个球体,然后点击“编辑 > 粘贴 > 粘贴到所选项”。
第二个球体消失了。实际上,它只是复制了第一个球体的所有内容,甚至包括其位置。这意味着它并没有消失,我可以移动它并看到它们现在是相同的:
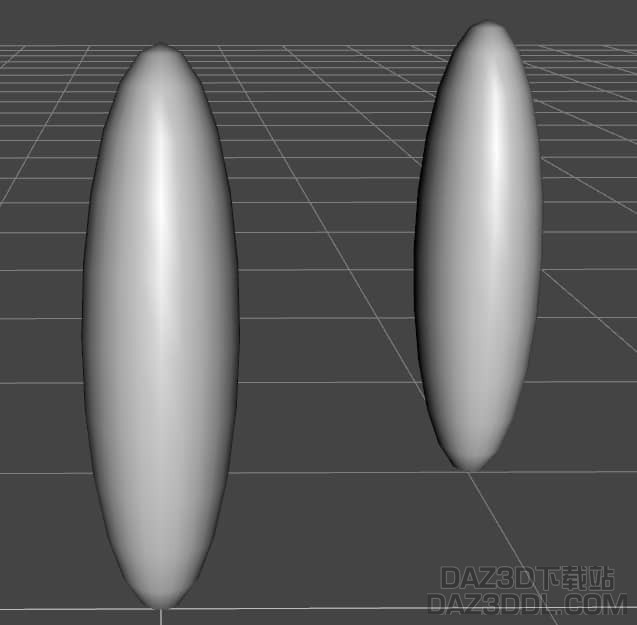
复制的信息可以粘贴到可以接受与第一个相同变换的任何对象上。因此,例如,您可以从球体复制信息并将其应用到立方体甚至圆柱体:
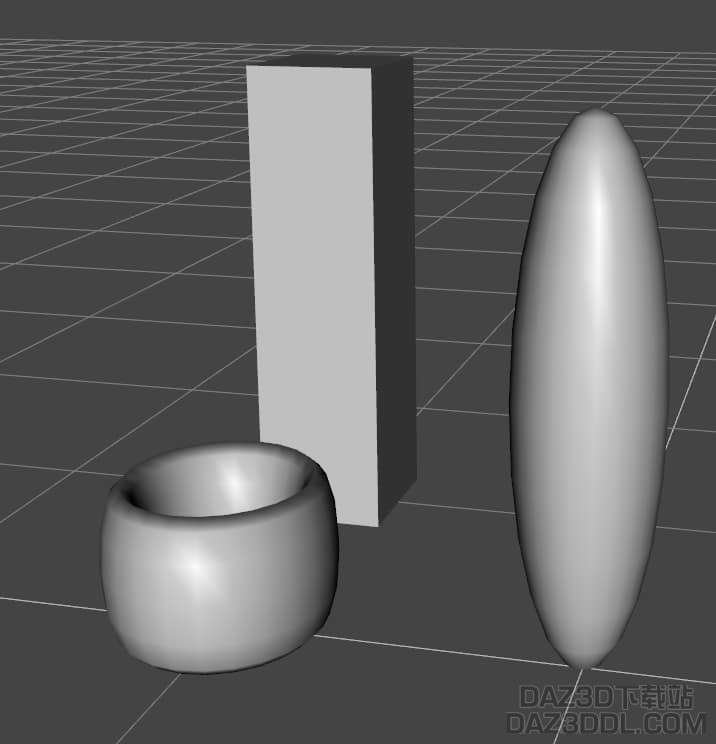
在处理人物时,还提供了额外的“复制人物”选项。此选项允许您复制一个人物的信息并将其应用到不同的人物。这里的区别在于有选项可以仅粘贴部分信息。换句话说,您可以仅粘贴所复制人物的姿势或其形状。
如果您尝试自行复制角色,您可能会在同一个“编辑”下拉列表中找到复制和粘贴选项。这听起来就像是复制,因为通常当您复制并粘贴一个对象时,您只会得到该对象的副本。但在 Daz Studio 中并非如此。
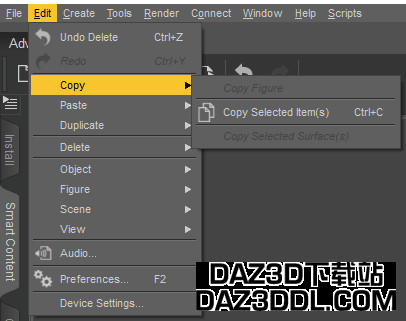
这里的问题是,此选项更多是“复制和粘贴对象信息”,而不是对象本身。这意味着它复制了选定对象的信息,然后您可以将此信息应用于其他对象。
举个例子?我已经通过复制它们来拥有了两个相同的球体。我转换了其中一个。在不同维度上更改了其比例和整体变形。
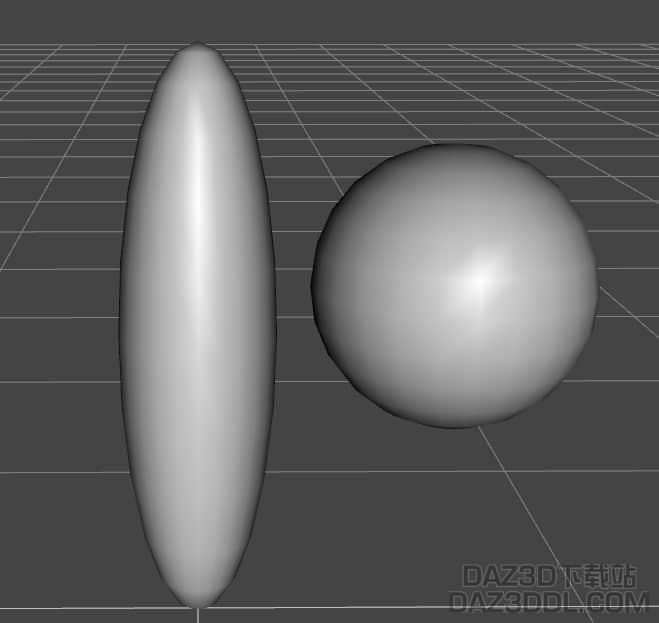
现在,我将选择变形的球体,然后转到“编辑 > 复制 > 复制所选项”。我们已经复制了关于该球体的信息。然后,我选择了第二个球体,然后点击“编辑 > 粘贴 > 粘贴到所选项”。
第二个球体消失了。实际上,它只是复制了第一个球体的所有内容,甚至包括其位置。这意味着它并没有消失,我可以移动它并看到它们现在是相同的:
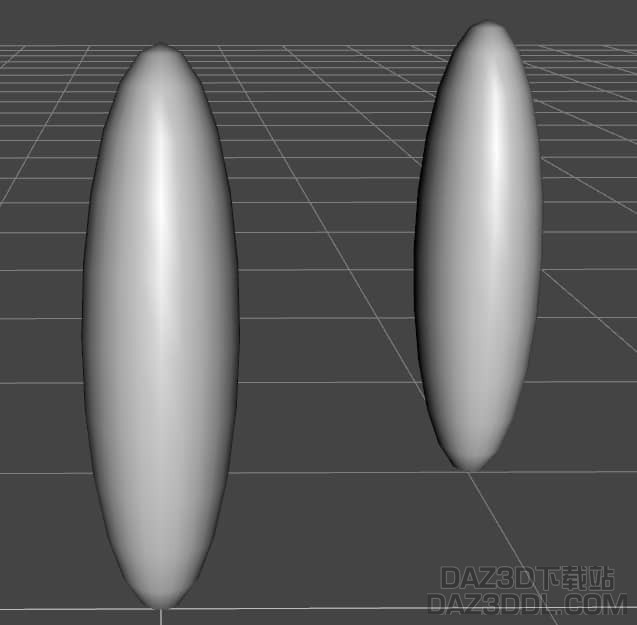
复制的信息可以粘贴到可以接受与第一个相同变换的任何对象上。因此,例如,您可以从球体复制信息并将其应用到立方体甚至圆柱体:
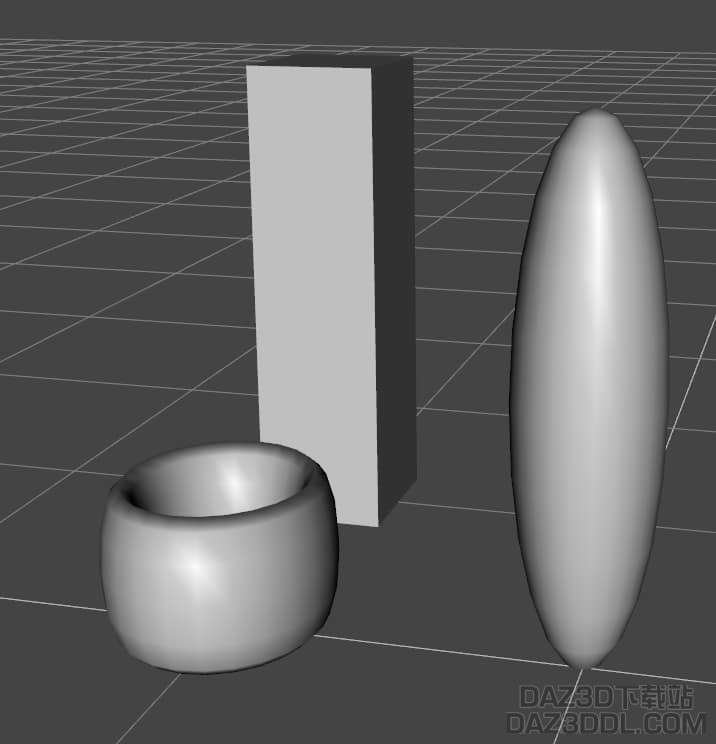
在处理人物时,还提供了额外的“复制人物”选项。此选项允许您复制一个人物的信息并将其应用到不同的人物。这里的区别在于有选项可以仅粘贴部分信息。换句话说,您可以仅粘贴所复制人物的姿势或其形状。

希望这个 Daz3d 复制对象技术现在更加清晰,让我们在下一章中看一些加快工作流程的技巧。
为复制设置快捷键
复制和粘贴都有它们的快捷键。它们分别是“Ctrl+C”和“Ctrl+V”。但复制没有一个快捷键,这对用户来说可能非常方便。不用担心,因为您可以在 Daz Studio 中设置几乎任何操作的任何键。
为此,您应该转到顶部菜单栏,然后选择“窗口> 工作区 > 自定义”,或者只需按 F3 键,因为此菜单有其自己的快捷键。
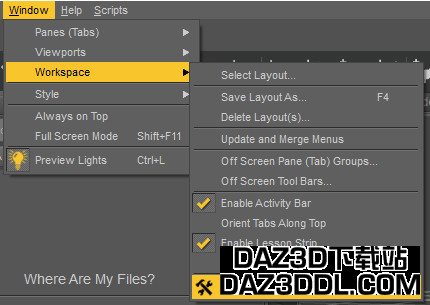
在出现的窗口中,您可以在左侧看到所有可用的操作。这可能有些压倒性,但实际上您只需要找到“编辑”选项,单击它,然后在下拉列表中找到所需的设置。在我们的情况下,它是“Duplicate Node Hierarchy”,因为它比常规的“Duplicate Node”更通用。
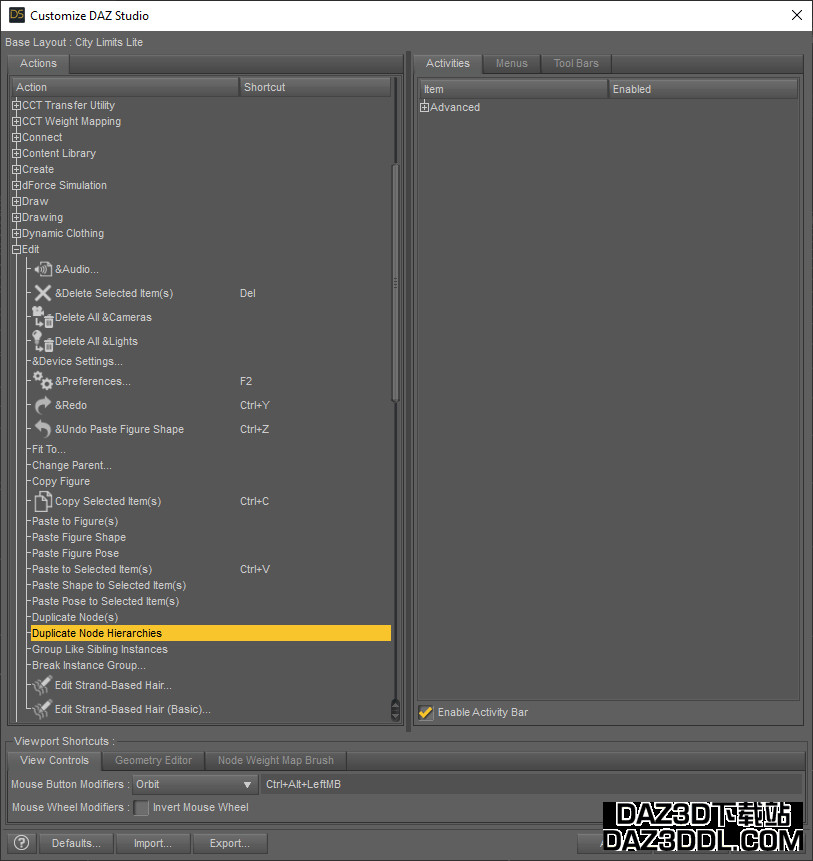
右键单击所需的设置,选择“更改快捷键”,然后按下要设置为该操作的键或键组合。您可能会收到警告,指出该键已用于其他某个操作,因此您可以选择是否要更改它。

完成后,只需不要忘记按“应用”按钮,一切都会完成,您可以使用您想要的快捷键执行操作。您可以使用此方法在 Daz Studio 中更改或添加任何快捷键。
Daz3D 实例来复制对象
还有一种复制或复制对象的方法。它称为实例。创建对象的实例非常容易。最好通过示例来理解实例是什么。
创建并选择要创建实例的对象。现在从顶部菜单栏中的“创建”下拉列表中找到“新节点实例”和“新节点实例”,然后单击其中一个。第一个将创建一个实例,第二个将创建一堆实例。
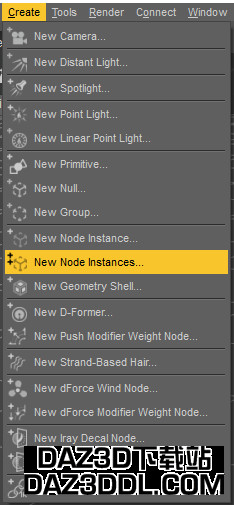
所以我创建了 10 个对象的实例。
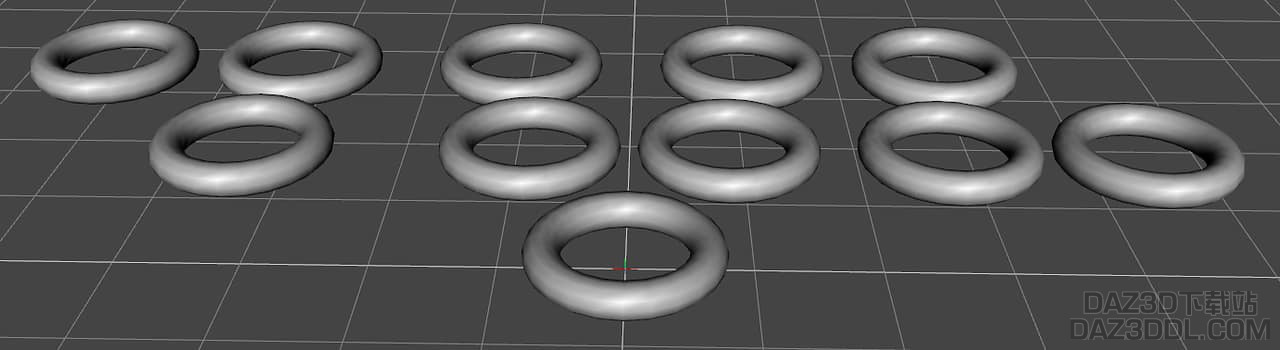
这是一种非常有帮助的 Daz3d 复制对象技术,例如在创建需要大量复制的场景时,例如森林。
尽管它可能看起来像是原始对象的副本,但实际情况并非如此。实际上,所有这些实例都完全依赖于原始对象,无法在没有原始对象的情况下存在。例如,它们中没有一个拥有自己的材料。如果您更改原始材料,则所有实例都将更改:

通常,实例用于创建一些背景对象,例如灌木、树木或草。这些对象应该重复并且完全相同。这里的优点是实例在渲染时需要的计算资源远远少于完全的副本。
但是,使用实例并不容易。特别是如果您想用它们制作一个完整且良好的场景。这就是为什么我们列出了一些可以帮助您完成此任务的产品。
Daz Studio 的实例 Plus+ 由 DraagonStorm 制作,可以简化繁琐的放置过程。该脚本将使您能够以最快速度和最舒适的方式设置任何实例。无论是随机的、排列的还是旋转的。
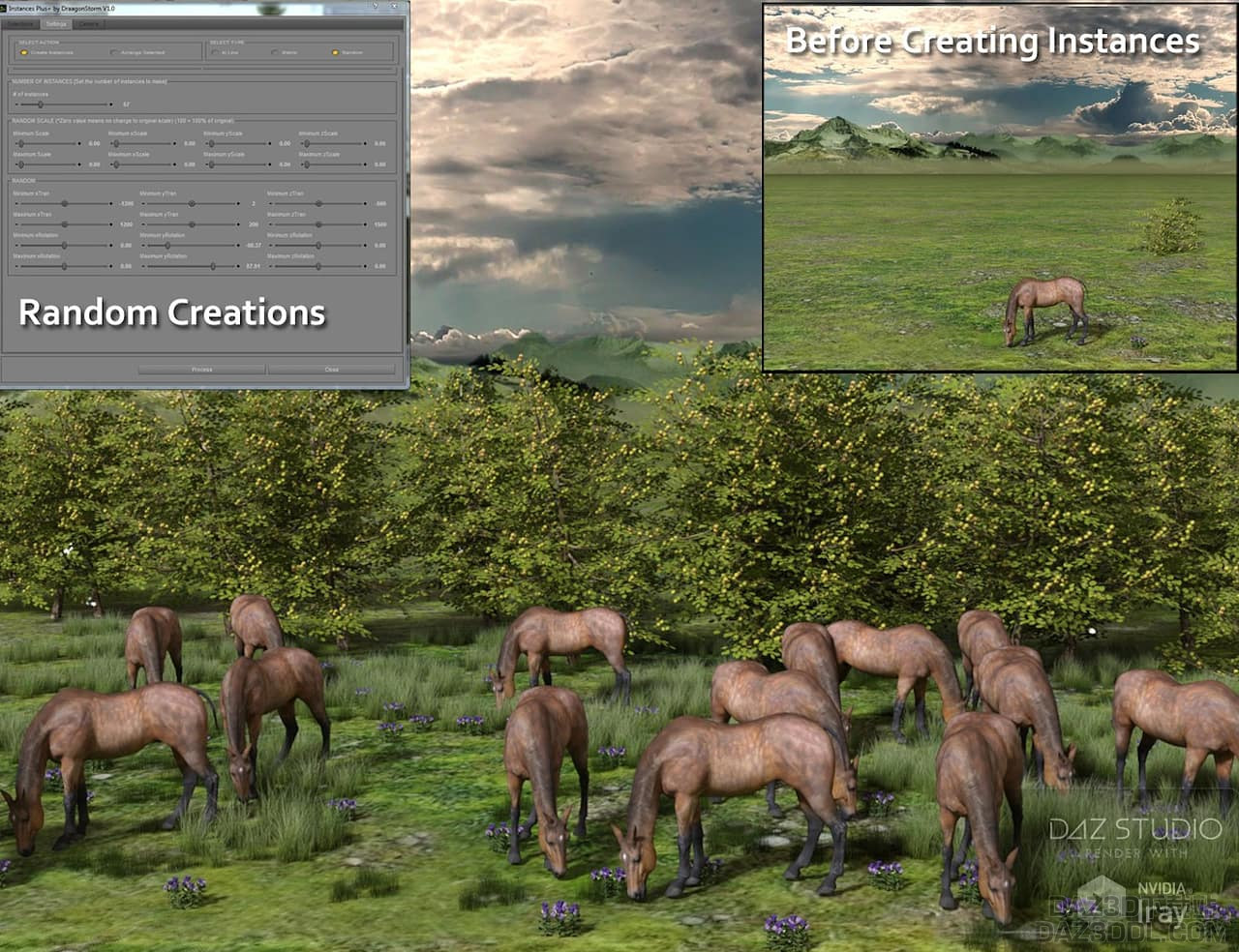
另一个脚本是由 Callidus Simia 制作的 InstaEdit,它将允许您轻松编辑任何实例。无论是一个物体穿过某物。通过这个工具,您只需右键单击任何实例,然后将其转换为节点或直接使用 Mesh Grabber 编辑其几何形状。
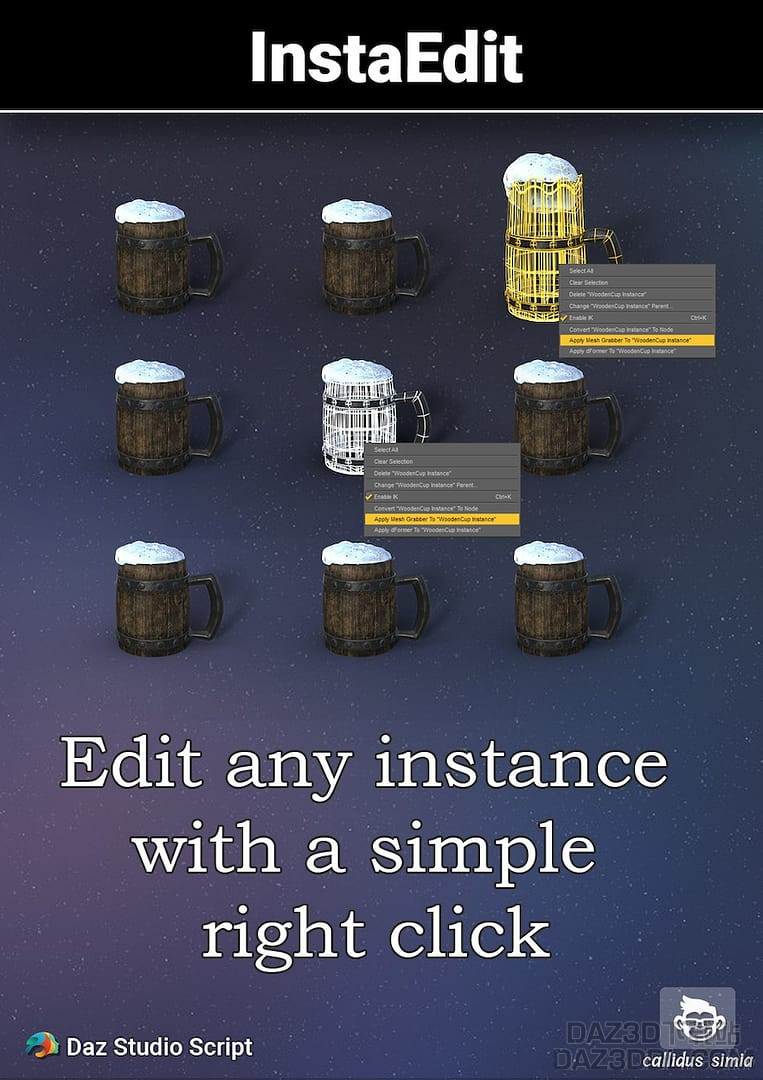
今天的最后一项是由 HowieFarkes 制作的 UltraScatter Advanced Instancing for Daz Studio。这个工具的亮点是它具有大量选项,用于自动设置实例的分布、比例和旋转。这意味着它将帮助您轻松创建像森林这样的大场景。而且它们看起来也非常好。
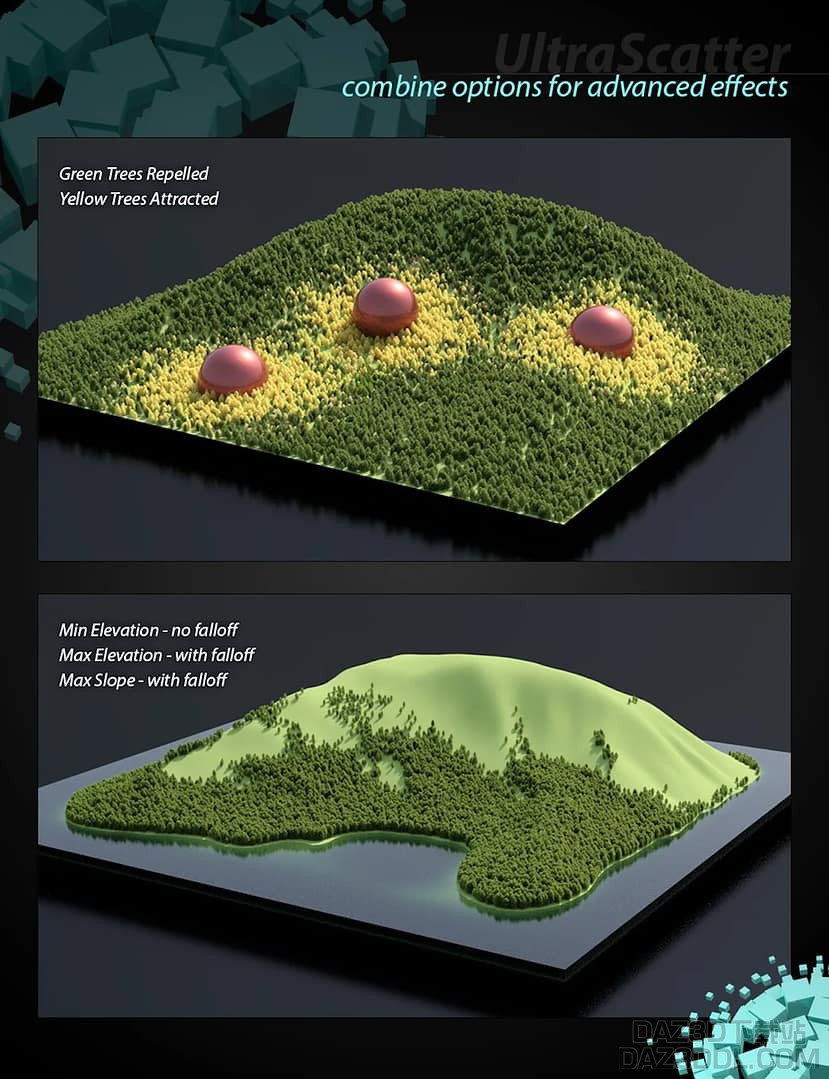
结论 Daz3d 复制对象
本文涵盖了不同的 Daz3d 复制对象技术。在 Daz Studio 中,复制和粘贴对象与复制是完全不同的事情。我们展示并解释了这两种能力,并演示了如何使用它们的示例。此外,还介绍了实例,并展示了帮助它们的项目。此外,您现在可以将任何所需操作设置为任何您想要的键或键组合。还要查看我们的其他 Daz 教程。
![Daz3d 复制对象教程 [2024]_DAZ3D下载站](/storage/images/2024/03/14/65f2c38f1ab06.jpg?h=370)


面包会有的2077 北區
前来学习学习