本教程将介绍如何使用 Daz Studio 将一个 Genesis 女性 3D 模型添加到现有照片中。我们将一步一步地解释,并附有插图。我们还将分析由于融合效果不佳而常见的问题。对于这些场景,我将展示一些可能的解决方案。
如果您想完全在 Daz Studio 中工作,或者想与其他图形编辑器一起工作,每种方法都有适合的方式。让我们开始吧!
内容质量
一如既往,开始时要走上正轨,最好的办法就是从正确的内容开始。确保下载至少 2K 或 4K 的背景图像以及带有完整纹理包的优质 3D 模型。
您可以在以下两个网站免费下载惊人的高质量照片背景:
为了本教程,我决定使用以下素材:

我们的美丽 Genesis 助手 Rose

森林背景 – 免费下载 这里
Daz Studio – 如何将女性 3D 模型添加到照片中
打开您的 3D 模型项目。
要添加背景,请前往 窗口 > 面板 (选项卡) > 环境。

点击类型:背景,并添加您的背景图像。您有一些选项可以翻转和旋转,如果需要的话。在左上角的小菜单图标中,您也可以将视口适配为背景的尺寸或纵横比。
这种方法很方便,因为您可以改变相机视角,而背景保持不变。但您无法使用景深,因为理论上它不是场景的一部分。对此,您可以在渲染项目之前或之后进行编辑以创建景深。
添加 HDRI 环境照明
匹配模型与背景图像的照明条件的最佳方法是添加 HDRI。唯一的例外是,我们只会使用照明数据,而丢弃实际的环境图像。
前往渲染设置面板,在环境选项卡中,点击并用您自己的图像替换环境地图。我从 HDRI Haven 下载了我的图像,这里有免费的地图可以非常准确地重现这些照明条件。

免费自然 HDRI 地图 – HDRI Haven
之后,请确保选择环境模式:仅圆顶。 这意味着只会考虑照明。同时检查是否关闭了“绘制圆顶”,并打开“绘制地面”以创建阴影。
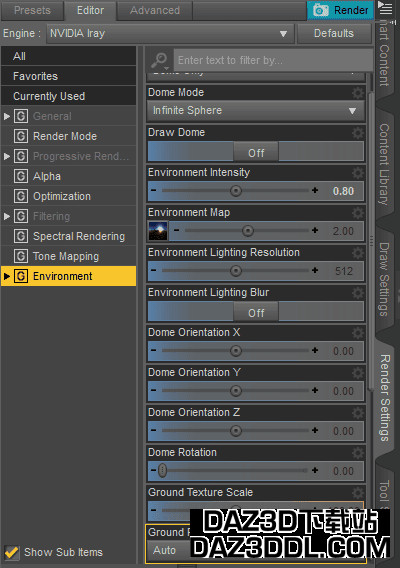
一些照明注意事项
确保光源的方向与照片背景的照明方向相匹配。否则,效果将不够令人信服。
您可以在 这篇文章 中了解更多关于正确照明设置的知识。此外,您可以在场景中添加一些额外的光源,以进一步融合模型与背景。
结果:

为了给它最后的润色,我在 Daz 之外应用了一些景深效果。
Photoshop 如何将女性 3D 模型添加到照片中
对于这种方法,您可以将模型以 Daz 的默认照明导出,如我所做的,或者可以应用 HDRI 环境以匹配一些更具体的照明条件。这将取决于您的场景设置。
我们将渲染并导出模型图像,背景透明,至 Photoshop。
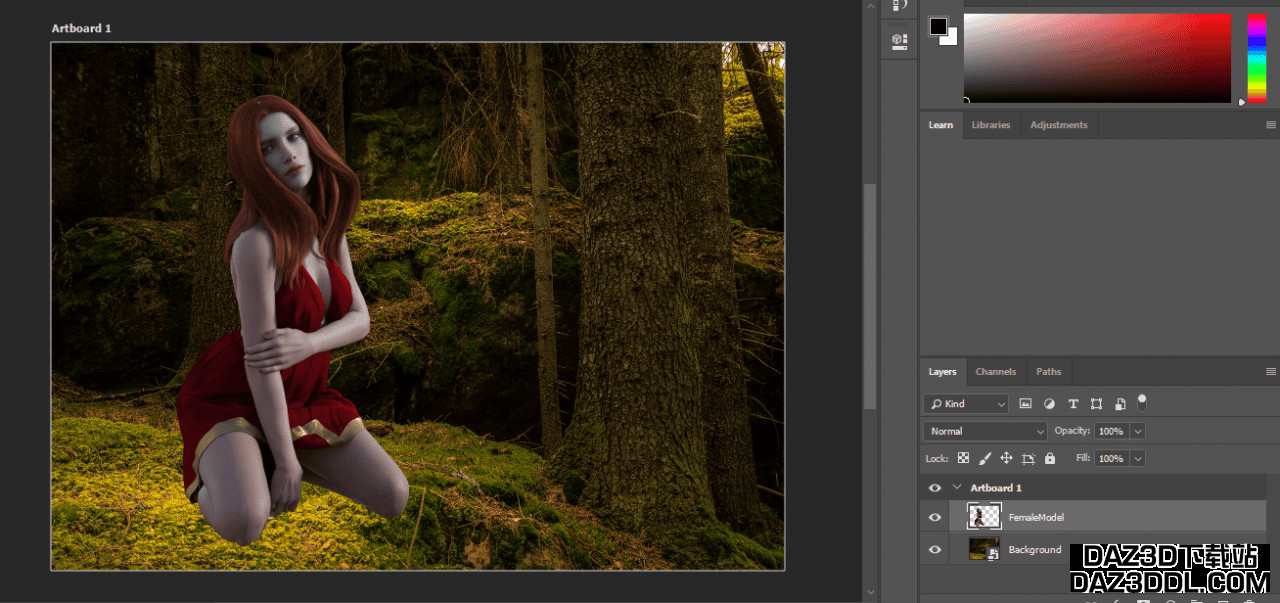
第一步是创建两个图层,一个包含背景,一个包含位于顶部的模型。
匹配颜色工具
如你所见,Daz与我们选择的背景融合的主要问题是颜色调不匹配。虽然森林似乎受到非常温暖的光照影响,但模型的颜色显得相对冷淡。我们将通过这个简单的工具来修复这一问题。
确保你的模型不是智能对象,否则这个选项将不可用。在这种情况下,右键点击该图层并点击栅格化图层。
现在选择你的模型所在的图层,进入:图像 > 调整 > 匹配颜色
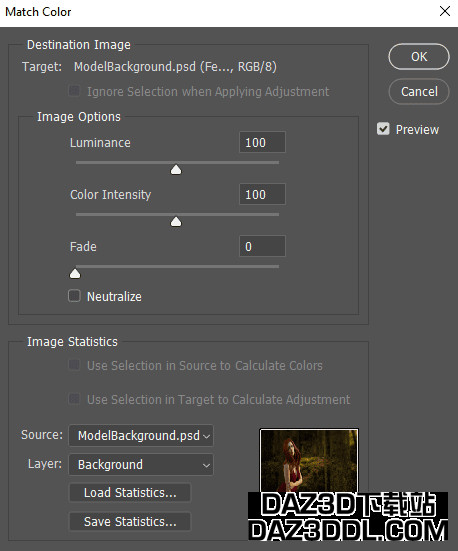
我们将进入源并选择当前项目,然后在图层中选择我们的背景层。
我们这样做是为了指示我们的目标图像应与背景匹配。之后,使用滑块进行最后调整,然后点击应用。请注意,这个过程具有永久效果。
阴影

在模型和背景之间创建一些额外的图层,并根据场景光照进行调整。
不要使用黑色,而是使用图像中已经存在的深色调。降低投射阴影的透明度,而保持靠近模型的阴影更强烈(本影)。记得还要给模型添加一些阴影,这被称为自阴影。
模糊工具
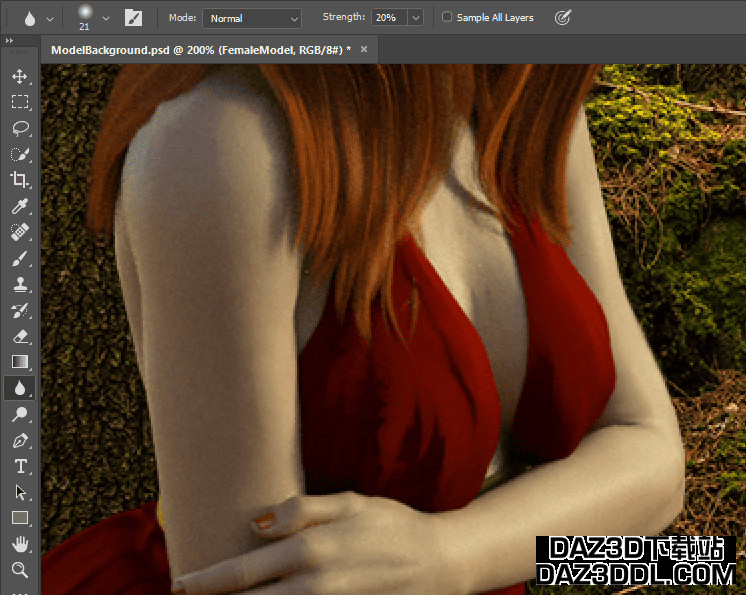
模糊工具非常适合软化图像轮廓的锐利边缘。我选择了20%的强度,以便将模型的轮廓与背景融合。
颜色查找
颜色查找滤镜基本上是来自一系列相机模型的颜色预设。它们根据设置有所不同,并且可以很好地帮助突出暖色或暗色。请看看并自己试试。
在图层面板底部,进入调整图层 > 颜色查找
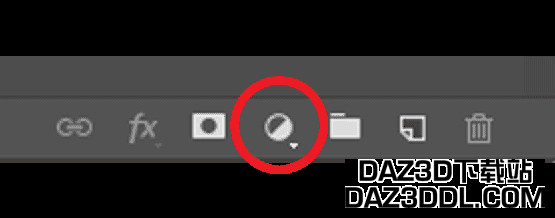
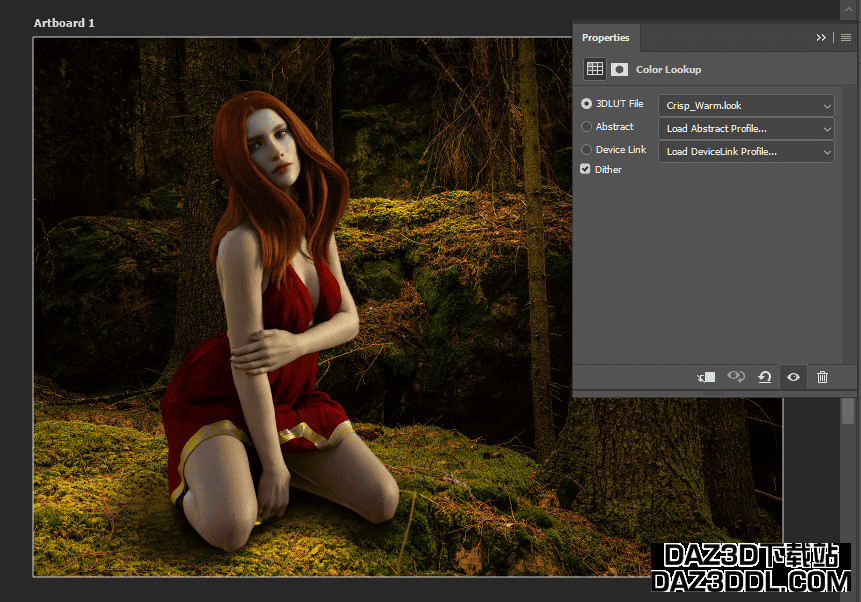
提示:当你应用一个调整图层时,它默认会影响其下方的所有图层。要仅影响一个图层,请将光标放置在调整图层和目标图层之间(正好在这条线上),按下ALT,光标会变成箭头。点击一下,你将看到从现在开始更改仅应用于这个图层。
应用景深
为了添加一些景深,我们将分别处理背景层和模型。首先,我们将开始处理背景层。我们将其复制(可以使用快捷键Ctrl + J复制图层),然后将这个新图层转换为智能对象(右键点击图层缩略图 > 转换为智能对象)。
选择复制的图层后,进入滤镜 > 模糊画廊 > 倾斜模糊
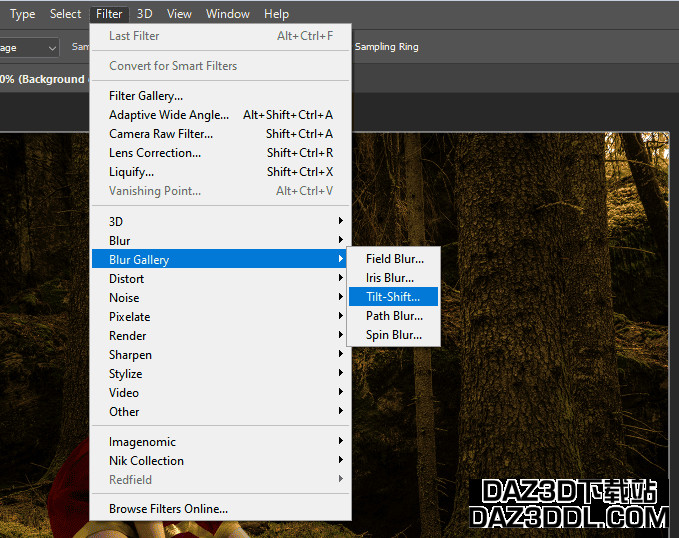
现在我们可以对背景应用一些景深。小圆圈定义了焦点,我们可以根据需要单击并移动。 我们还可以在倾斜模糊面板中更改模糊量。完成后,点击上方的确定以应用。
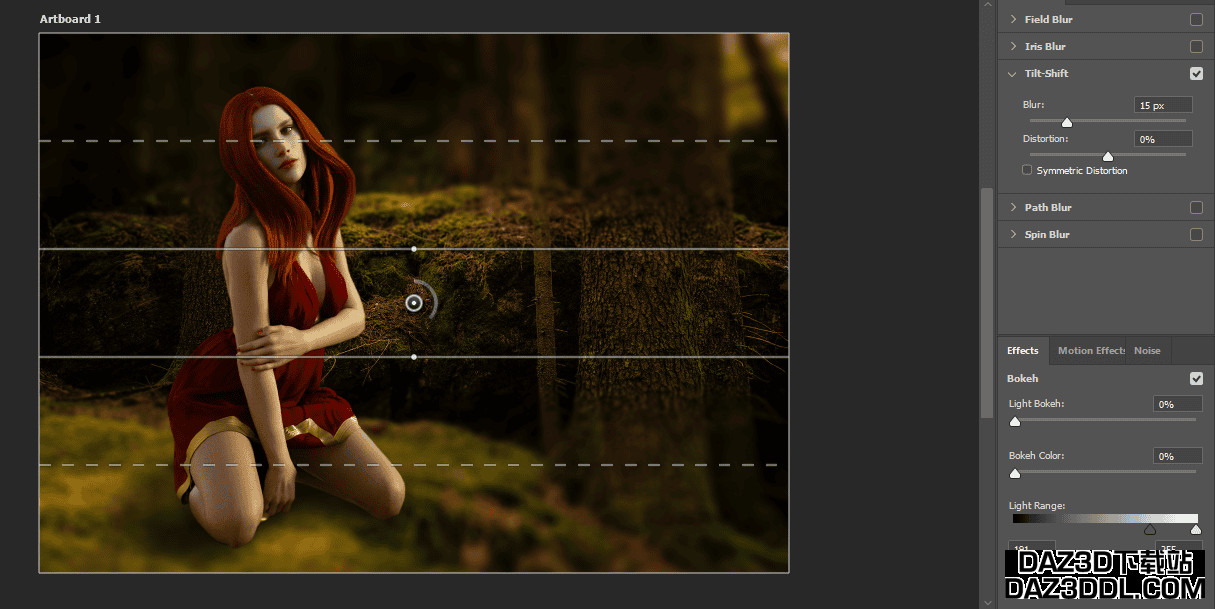
现在我们需要对模型也应用一些景深。点击模型的图层,进入滤镜 > 模糊画廊 > 场景模糊
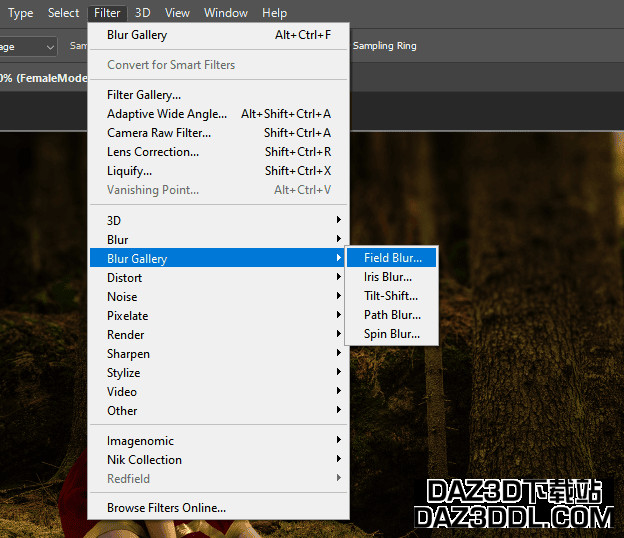
这个界面与倾斜模糊相似,但你可以添加多个焦点并设置不同的模糊量。根据你的场景进行调整。在我的案例中,我想保留模型面部的所有细节,但希望在远离模型的地方,例如腿部,有一些模糊。

最终细节
对于最终细节,我们可以使用一个照片滤镜,仅对模型应用,以纠正任何颜色不匹配的地方。我注意到模型的脸部某些区域仍然有些偏蓝,因此我添加了一个细微的暖色滤镜。
我们可以使用涂抹工具,将其不透明度设置为25%,开始拉起草地纹理,以使模型看起来与地面正确接触。
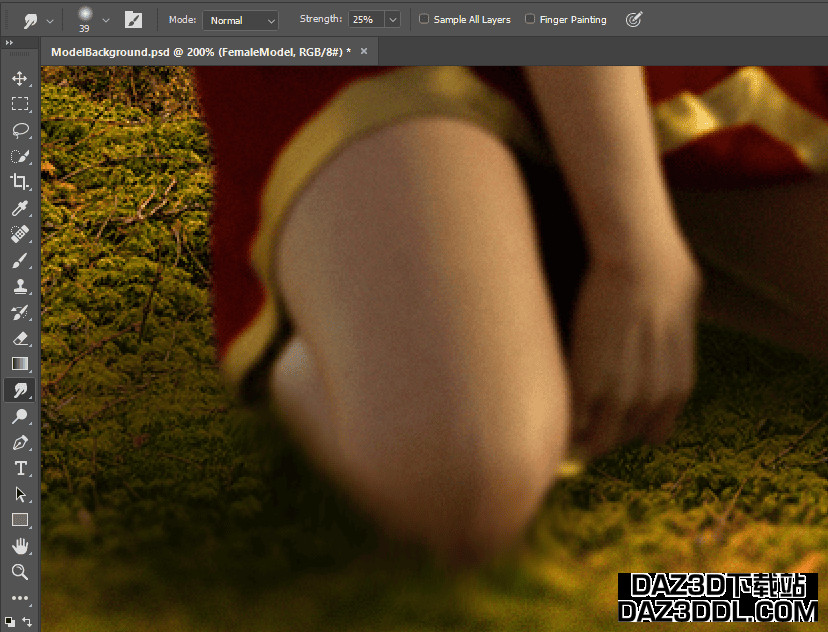
最终图像:

更多模型在等待
查看这些华丽的模型,你可以在下一个项目中使用!


MR Mindy and Bodysuit for Genesis 8

Bellatrix for Genesis 8 Female and Zelara 8 by Cherubit
总结 – 如何将3D模型添加到照片中
正如我们在本教程中看到的,修正非常简单,结果在Daz和Photoshop中都有效。然而,我们需要仔细分析每幅图像的光照条件和方向、色温以及亮度和对比度的程度。
如果你正在进行一个大型项目,建议休息一下,等眼睛从屏幕上得到一些休息后再回来。一般来说,短暂的暂停会让你更高效地工作,并可能发现项目中新的细节和改进的机会。现在我将休息一下,下一次教程见!



评论空空如也~