这篇《Daz3D 从头开始创建房间》的教程将逐步展示如何使用 Daz Studio 设计一个简单的房间。我们将介绍一些有用的技巧。在处理场景时,您很可能需要一个渲染的背景。在这种情况下,可以使用多种不同的背景。比如户外的森林或湖泊。但有很多时候您需要室内渲染。为此,您总是可以使用现成的场景背景或一些 HDRI,但今天我们将看看如何不仅创建一个简单的房间,还使其模块化。这意味着我们将创建可以用来制作任何形状的房间的预设。
创建一个简单易用的房间
我认为我们应该从一些非常简单易用的东西开始。一个简单的房间由 4 面墙、一个天花板和一个地板组成。也就是一个立方体形状。大多数 3D 设计软件都有创建立方体的预设,Daz Studio 也包括在内。您只需创建一个新的原始体。

在出现的窗口中,将类型选择为立方体。之后,您还可以更改立方体的大小。这将决定所创建房间的长度和更重要的高度。大多数房屋的高度在 2.5 到 3 米之间,因此我将其设置为 2.5 米。
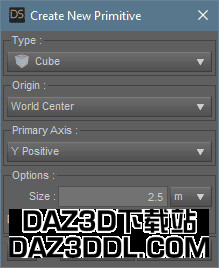
然后,点击接受后,您将在场景中心看到您的立方体。这就是您的非常简单易用的房间,包含 4 面墙、一个天花板和一个地板。

当然,使用这样的场景工作将非常困难,因为内部难以进入。所以我建议删除一侧,该侧在您的渲染中不可见。必须至少有一侧不可见,因为您不能同时从内部捕捉到所有面。
为此,我们将使用一个专业工具。它叫几何编辑器,可以在顶部栏的工具列表中找到。快捷键是 [Alt+Shift+G]。
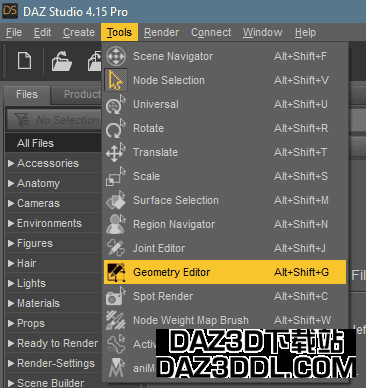
选择对象(立方体)和该工具后,您现在还可以选择对象的几何体。右键点击可以确保选择类型设置为多边形选择。
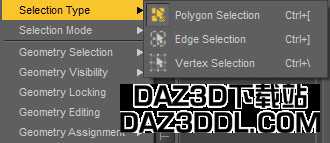
现在我们可以通过左键单击选择立方体上的任何多边形。选择要删除的面后,右键点击并转到几何编辑 > 删除选定的多边形(s)
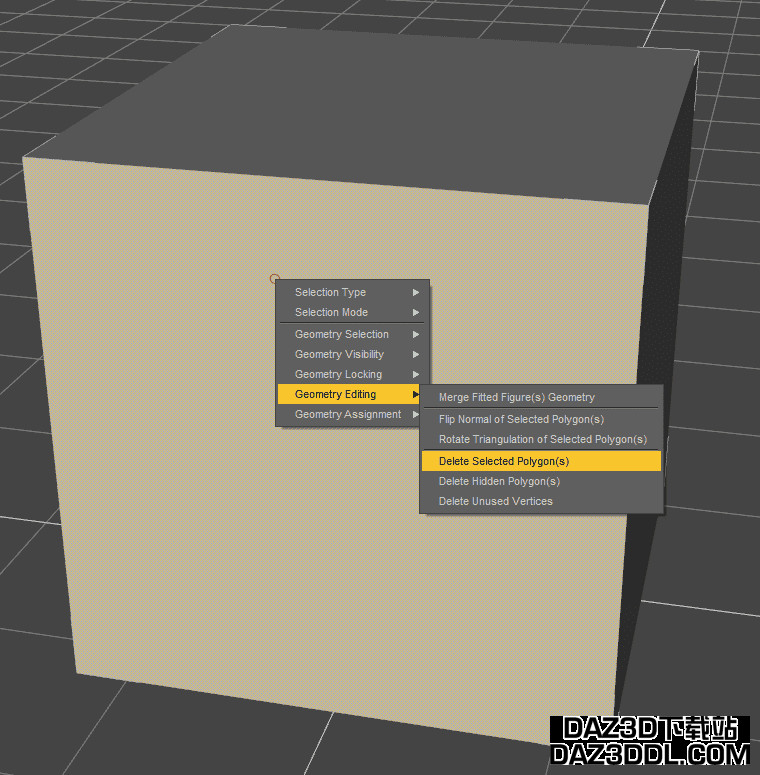
现在您有一个缺少一面墙的房间,这允许轻松进入内部。现在我们可以处理这个房间,让它看起来更像是实际的居住空间。
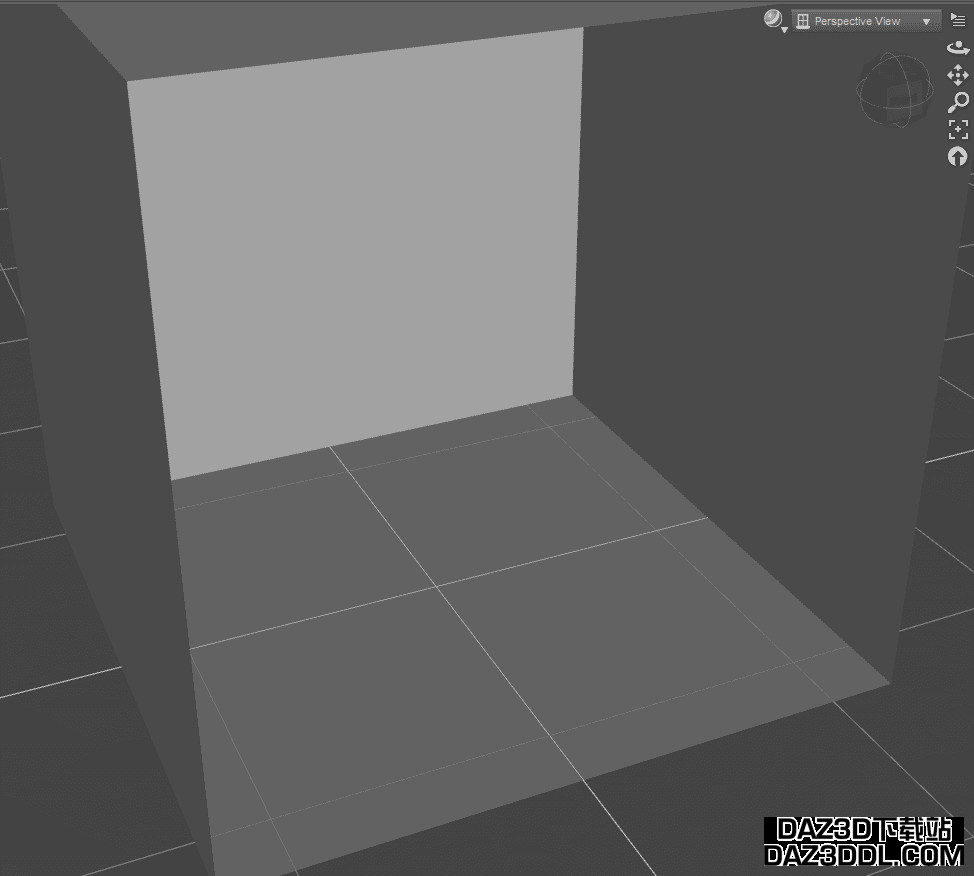
创建模块化房间
之前的方法是相当特定的,并不适用于每种情况。那么有没有更通用的方法呢?让我们看看如何创建一个模块化房间。这意味着我们将创建预设,这些预设将用作模块来创建各种形状的房间。
为此我们也将使用几何编辑器工具,并且需要创建一个立方体,设置所需的高度,我将其更改为 3 米。这次在创建窗口中将细分从 1 更改为更高的值。对我来说,细分将是 6。
您还可以将着色更改为线框纹理着色,以查看几何体以及细分的变化究竟是什么。
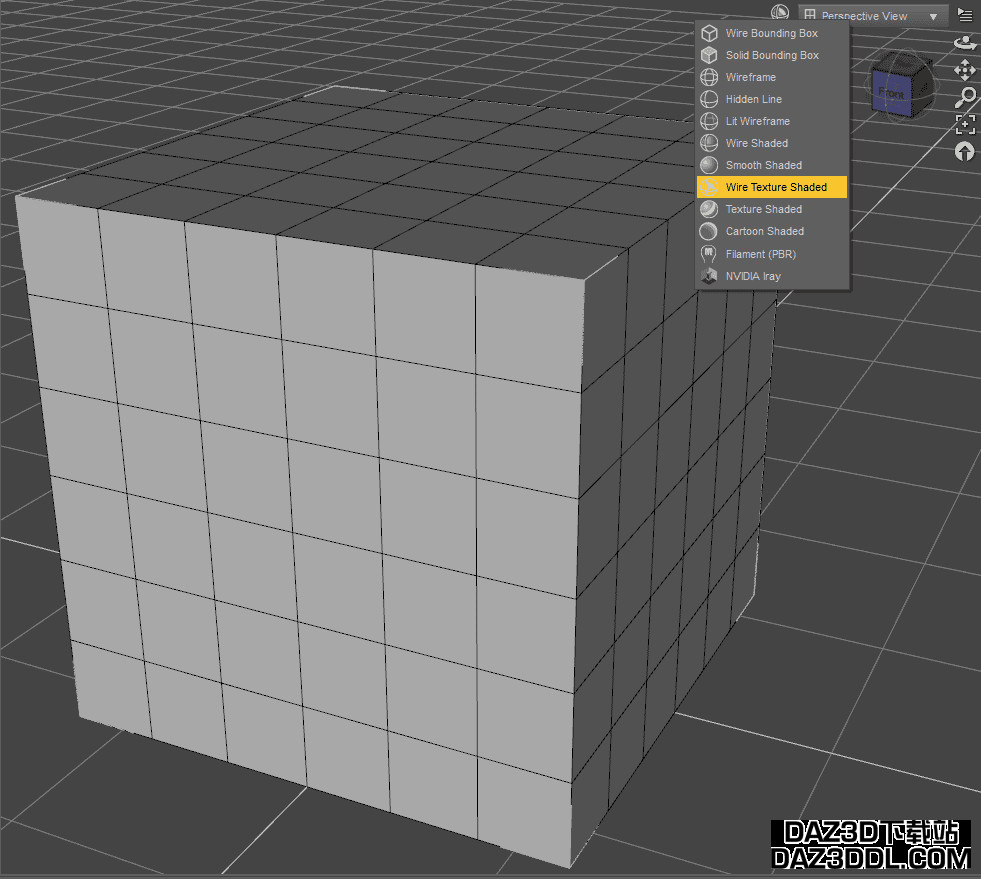
您可以看到每一面是6×6 的多边形。由于我将高度设置为 3 米,这意味着每个方块的大小正好是 0.5 米乘 0.5 米。这使得精确的尺寸计算变得简单。
现在我们将创建模块或预设。我认为它们应该是 1 米乘 1 米的长度和深度。因此我们需要删除不必要的部分。当前选择所有内容并不容易,所以我首先建议切换到顶视图。
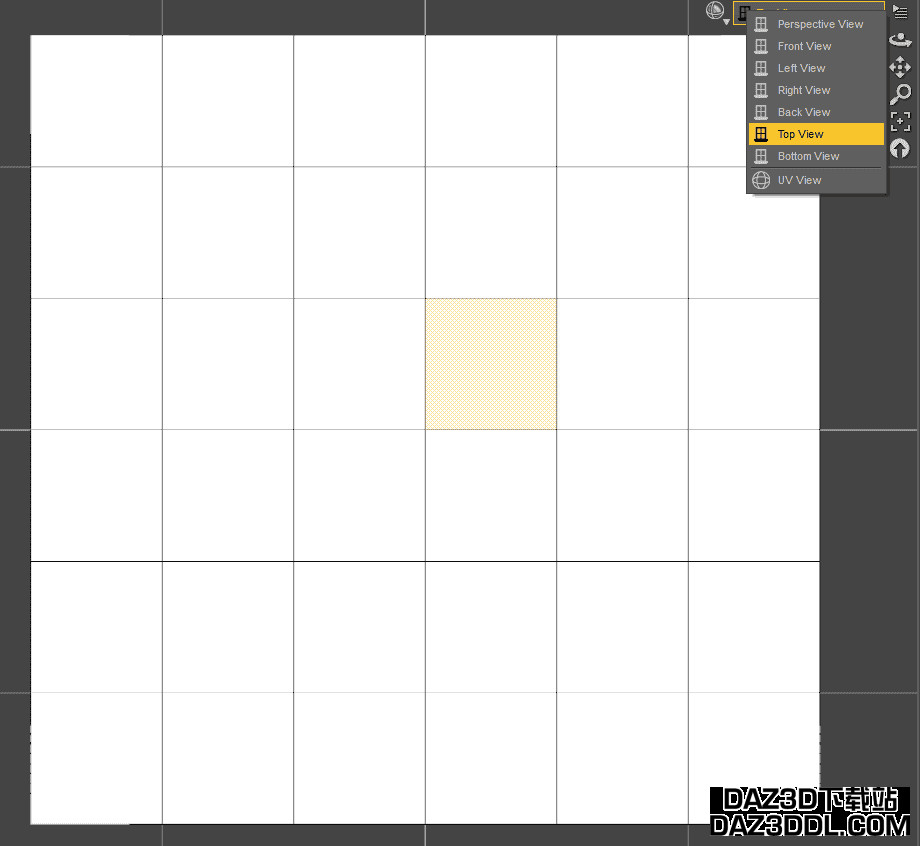
并将选择模式更改为框选选择。
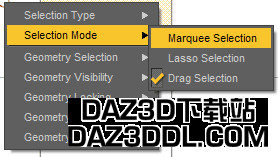
这使我们能够通过点击和拖动来创建一个框。所有进入这个框的内容都会被选中。因此,我们可以轻松选择除 1 米 x 1 米的方块外的所有内容。
这篇 Daz3D 从头创建房间的教程将逐步向您展示如何使用 Daz Studio 设计一个简单的房间。我们将涵盖一些有用的技术。当您在工作一个场景时,您可能需要某种 渲染的背景。在这种情况下,可以使用许多不同的背景。例如,户外的森林或湖泊等场景。但也有很多时候您需要 室内渲染。为此,您始终可以使用现成的场景背景或一些 HDRI,但今天我们将看看如何不仅 创建一个简单的房间,还可以使其模块化。这意味着我们将创建可用于 制作任意形状房间的预设。
创建简单易用的房间
我认为我们应该从一些非常简单和易用的开始。一个简单的房间由 4 面墙、一个天花板和一个地板构成。也就是说,一个 立方体形状。大多数 3D 设计软件都有一个创建立方体的预设,Daz Studio 也包括在内。您只需要创建一个新的原始体。

在弹出的窗口中选择类型为立方体。之后,您还可以 更改立方体的大小。这将决定创建房间的长度,尤其是 高度。大多数房屋的高度大约在 2.5 到 3 米之间,因此我将其设置为 2.5 米。
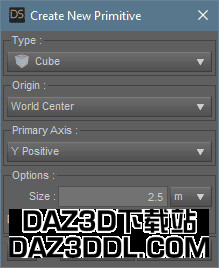
然后,在您点击接受后,您将看到您的立方体出现在场景中心。这就是您的非常简单和易用的房间,有 4 面墙、一个天花板和一个地板。

当然,使用这样的场景会很困难,因为 内部的访问困难。因此,我建议 删除一个不在渲染中的侧面。至少必须有一侧,因为您无法从内部同时捕获所有侧面。
为此,我们将使用一个 专业工具。它叫做 几何编辑器,可以在顶部菜单的工具列表中找到。或者使用快捷键 [Alt+Shift+G]。
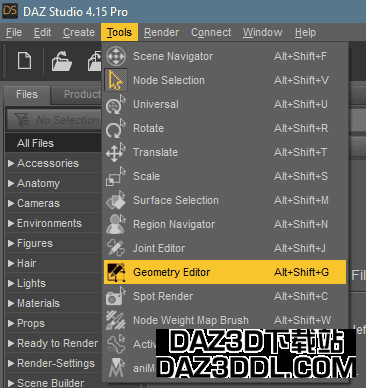
选择对象(立方体)和该工具后,您现在也可以 选择对象的几何形状。右键单击确保 选择类型设置为多边形选择。
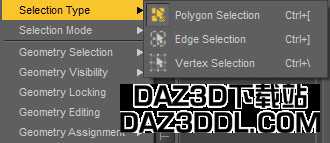
现在我们可以通过左键单击选择立方体上的 任何多边形。在选择要删除的侧面后,右键单击并转到几何编辑 > 删除所选多边形(s)
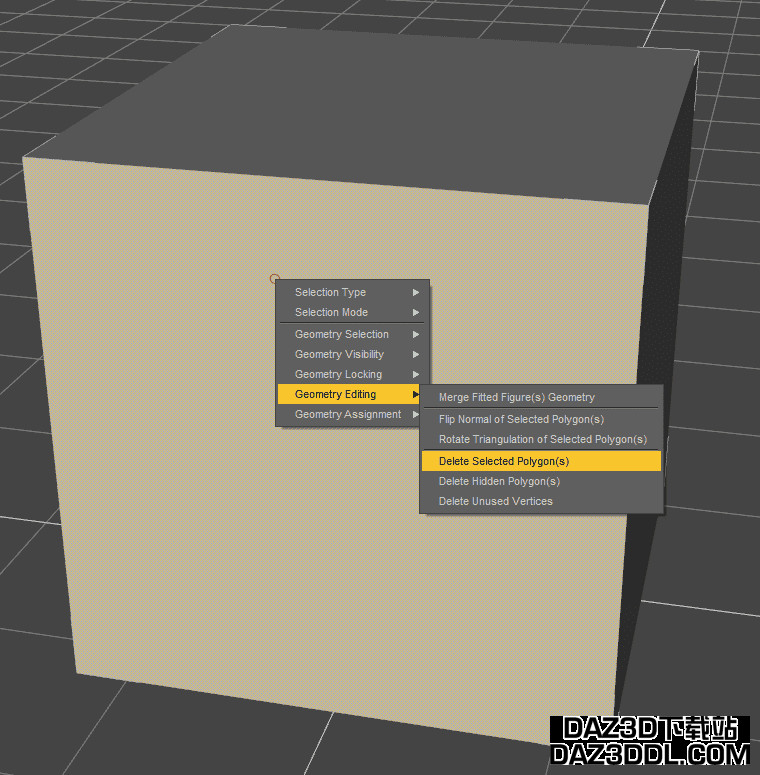
现在,您有一个缺少一面墙的房间,这 允许轻松访问内部。现在我们可以对这个房间进行处理,使其看起来更像真正的生活空间。
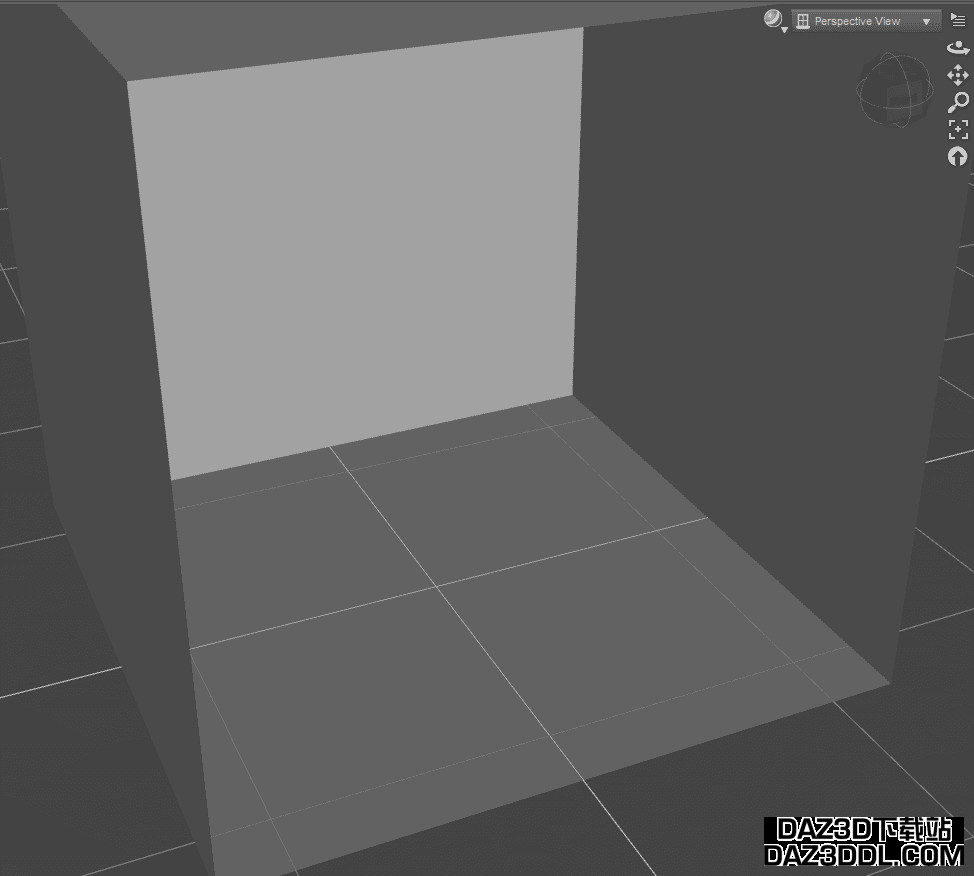
创建模块化房间
前面的方法相对情境性,并不适用于每种情况。那有没有更通用的方法呢?让我们看看如何创建一个模块化房间。这意味着我们将创建可以作为模块使用的预设,以 创建各种形状的房间。
为此,我们也将使用几何编辑器工具,再次需要 创建一个立方体,您想要的高度为 3 米。这次在创建窗口中 将分区从 1 更改为更高的数字。对我而言,设置为 6 个分区。
您还可以将着色更改为 线框纹理着色,以查看几何形状以及分区更改的具体效果。
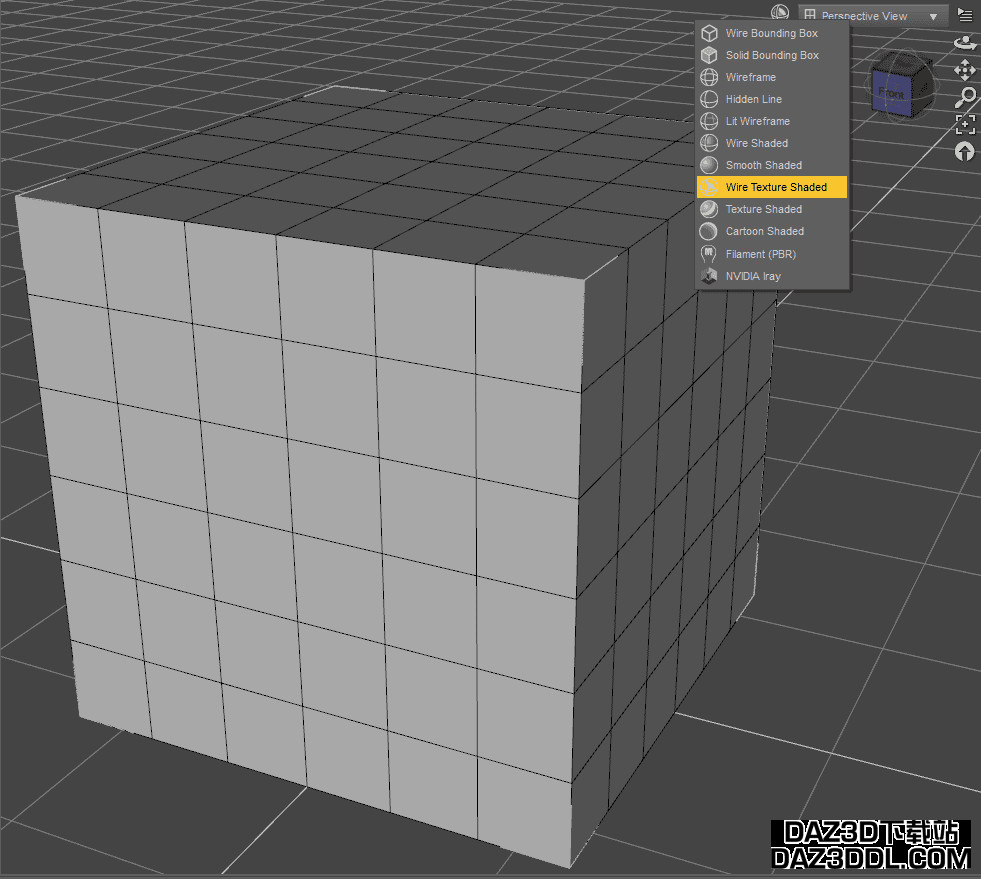
您可以看到每个面是 6×6 的多边形。由于我将大小设置为 3 米,这意味着每个正方形正好是 0.5 米乘 0.5 米。这允许进行简单而精确的尺寸计算。
现在我们将创建 模块 或预设。我认为它们的长度和深度应为 1 米乘 1 米。因此我们需要 删除不必要的部分。当前选择所有内容并不容易,因此首先我建议 切换到顶部视图。
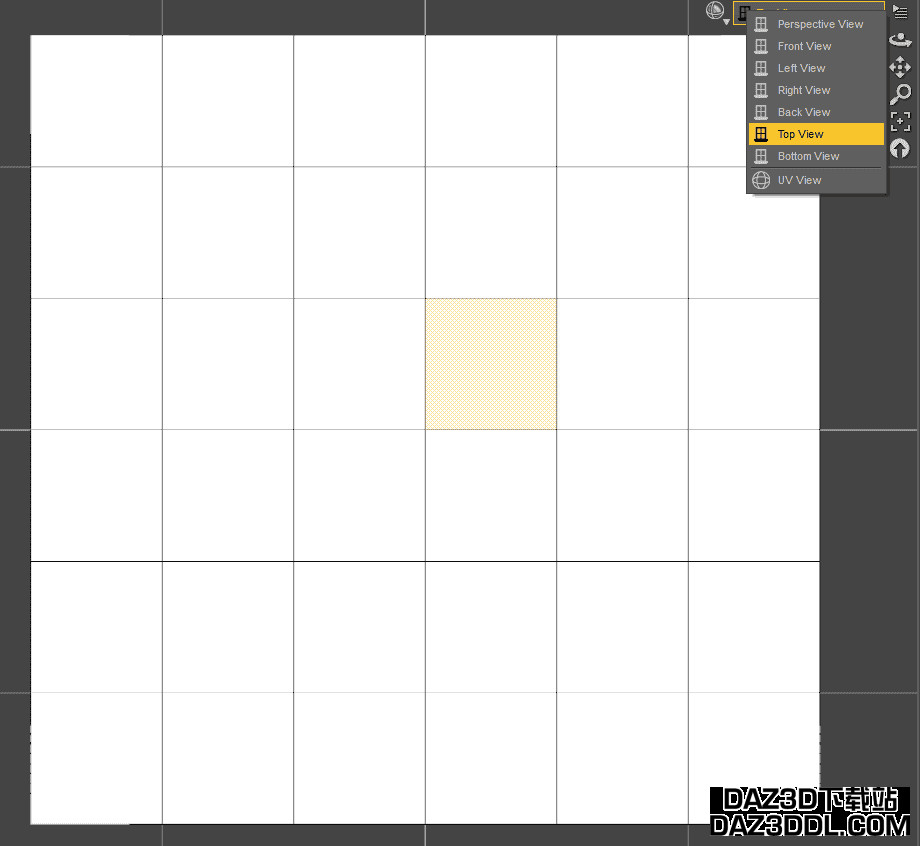
并将选择模式更改为 框选选择。
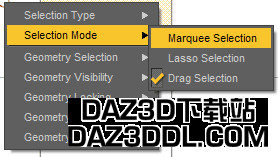
这允许我们通过 单击和拖动 创建一个框。所有进入此框的内容都会被选中。因此,我们可以轻松选择所有内容,除了 1 米 x 1 米的正方形。
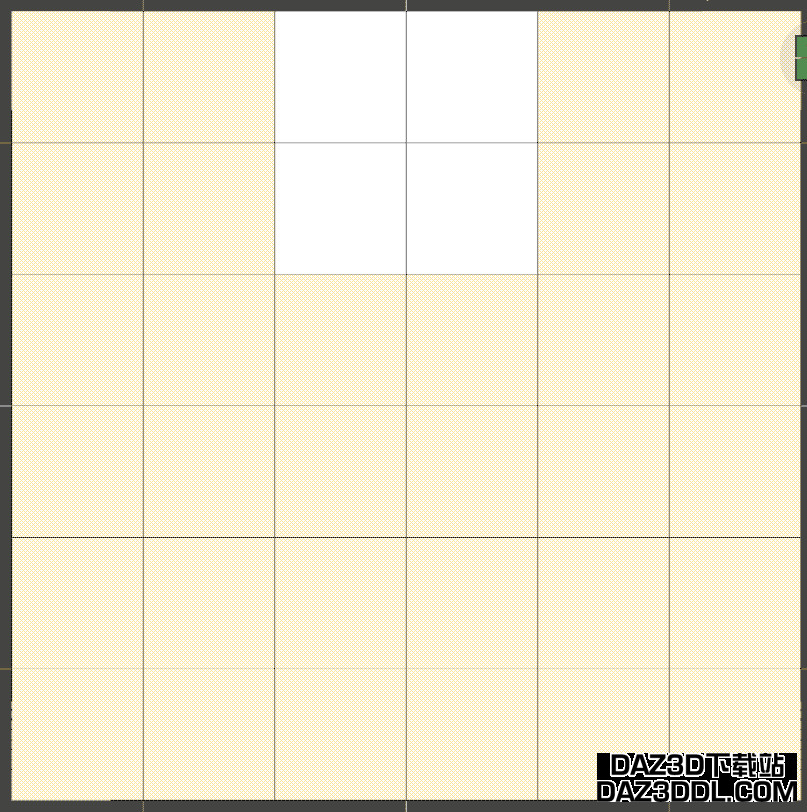
就像这样。选择了这些多边形后,您可以右键单击并转到几何编辑 > 删除所选多边形(s)。
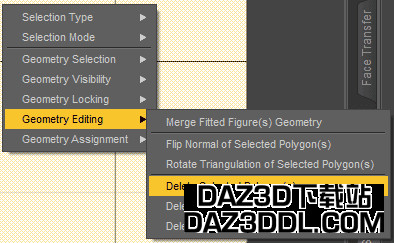
这给我们留下了这个 墙模块。它的高度正好是 3 米,长度和深度都是 1 米。
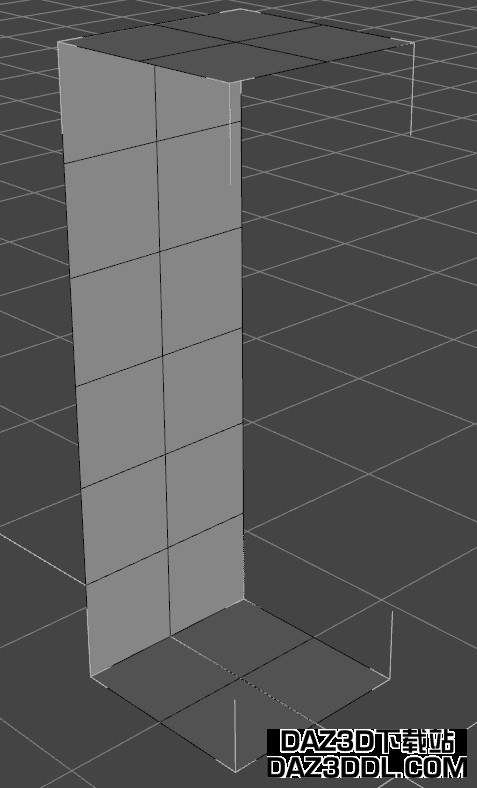
为模块创建表面
目前,整个对象是一个 单一连接的部分。这意味着我们无法单独控制其任何方面。这包括处理表面。也就是说,我们只能 为整个对象添加单一颜色/纹理,就这样。
通常墙壁、天花板和地板的纹理和颜色并不相同,因此我们需要 修复这个问题。很简单:您只需使用几何编辑器选择要 分离的部分,然后右键单击并选择几何分配 > 从所选内容创建表面
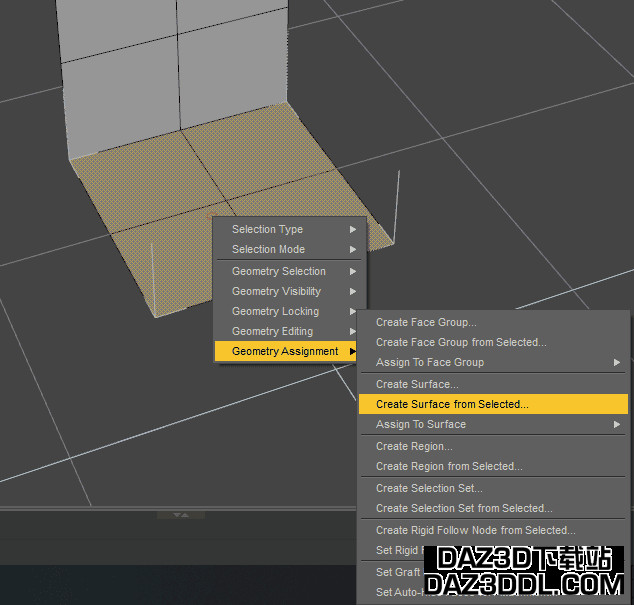
然后为此表面命名,您就完成了。对模块的其他部分重复这个过程。
如果您打开表面选项卡,可以 检查它是如何工作的。在这里,您应该能够看到您在主对象下创建的所有表面。

“默认”是原始表面。您可以只创建三种表面中的两种,并将最后一种作为默认表面。
使用这些表面,我现在可以 控制墙的不同部分的外观,使它们的颜色各异等等。

保存墙模块
现在我们需要 保存我们的预设,以便稍后可以随时使用。这非常简单。您只需选择对象,然后转到文件 > 另存为 > 场景子集。不要忘记给您的子集命名。
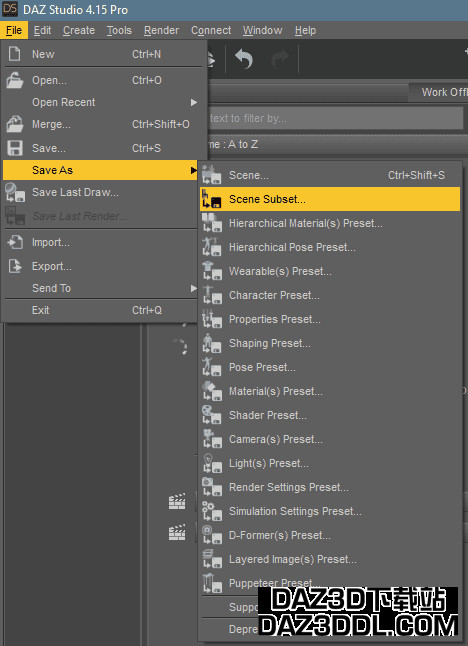
保存后,您应该能够在 内容库 选项卡的场景子集部分中随时找到它。
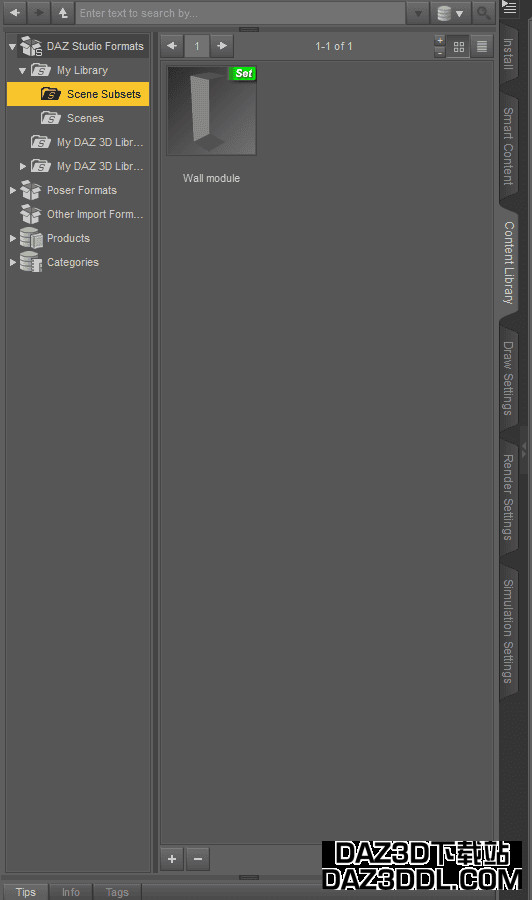
双击它,您将 将此模块添加到当前场景。然后,您可以将其移动到另一个模块旁边,创建一个更长的墙,例如。我这里有 4 个对象背靠背,因此这是一个 4 米的墙:
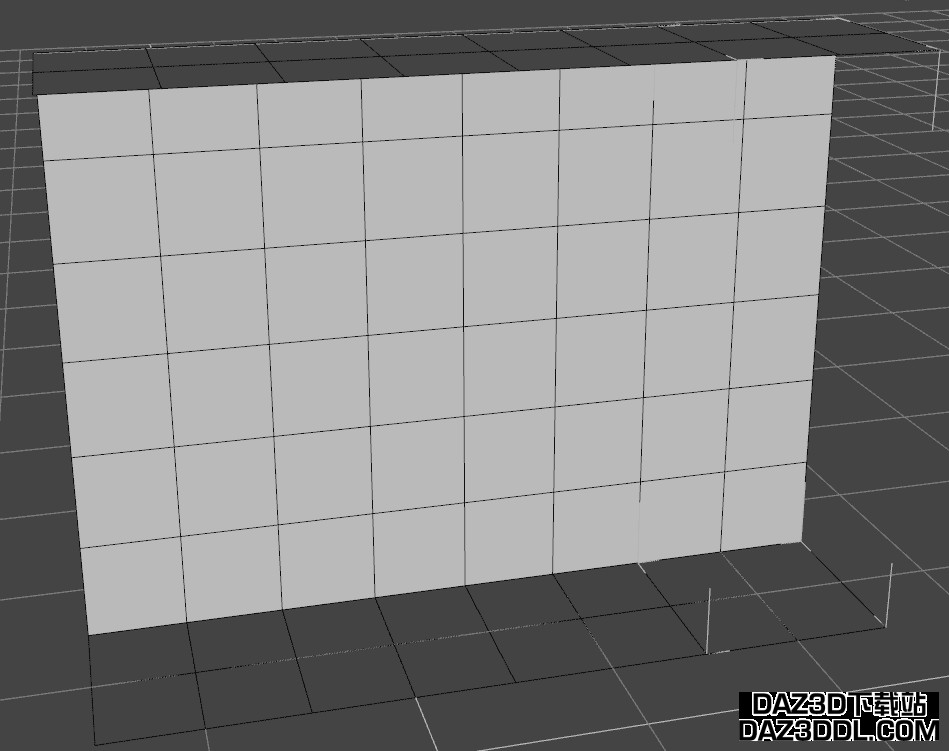
创建更多预设
但是我们不能仅仅通过这些墙预设来创建一个房间,我们需要更多模块。让我们看看我们需要哪些其他部分以及如何去创建它们。
首先是 角落,因为我们无法创建没有角落的合适房间。您需要做的事情与我们已经做的相同:创建一个大小为您期望高度的立方体,并至少分成 4 份。转到顶部视图,并 选择除角落之外的每个多边形。
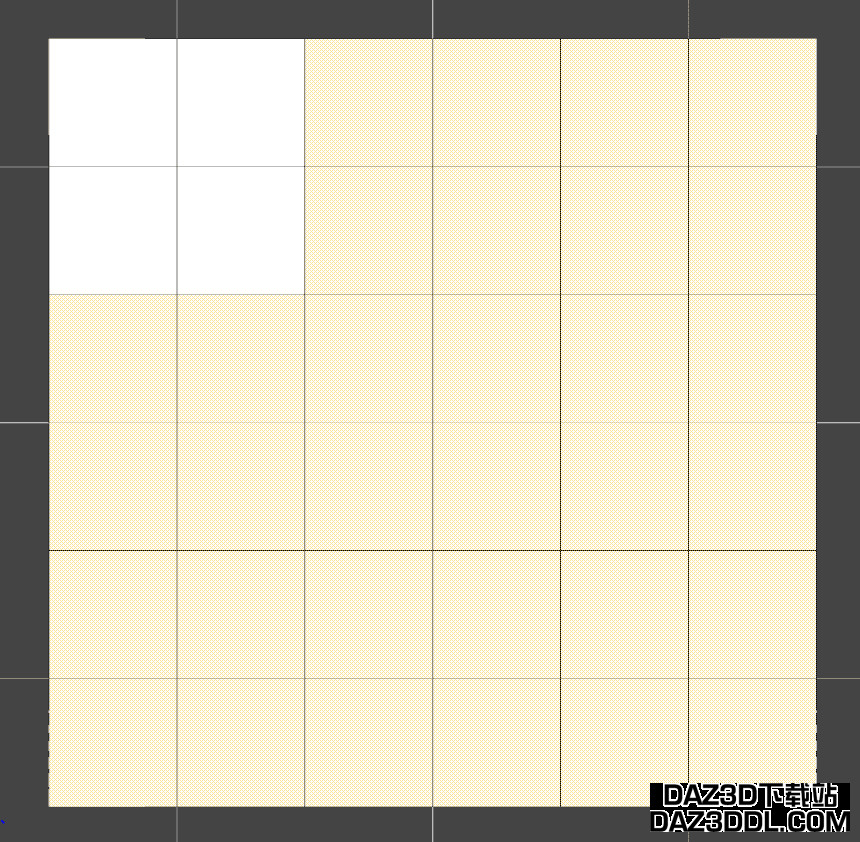
角落布局
删除所选的多边形,您应该留下 墙角。像这样:
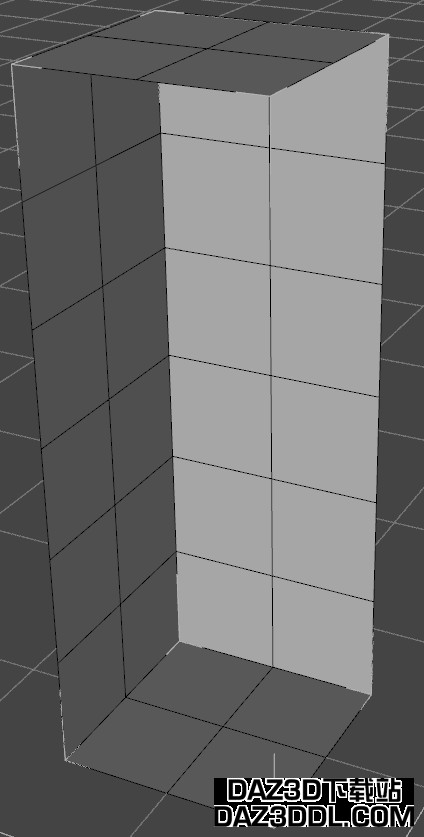
不要忘记再次将表面相互分开,然后将其保存为场景子集。
接下来我们需要的是 房间的填充物。房间不仅由带角落的墙壁构成,它们中间还填充有 地板和天花板。因此这次我们将保持立方体中间的部分不变。
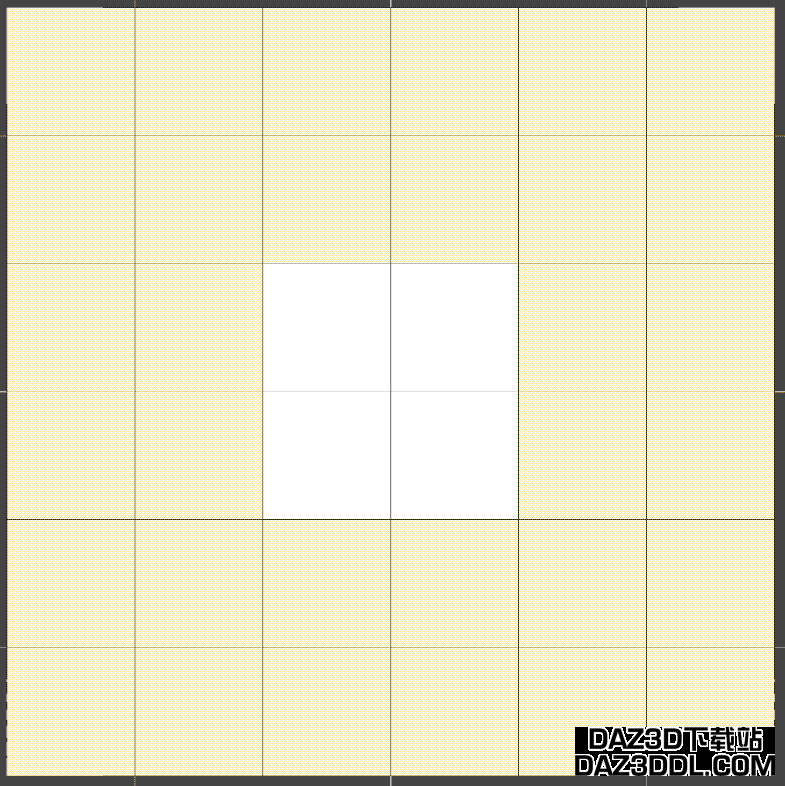
填充布局
我们剩下了 浮动的天花板和地板。但是当它们连接到墙模块时,它们不会显得悬浮。
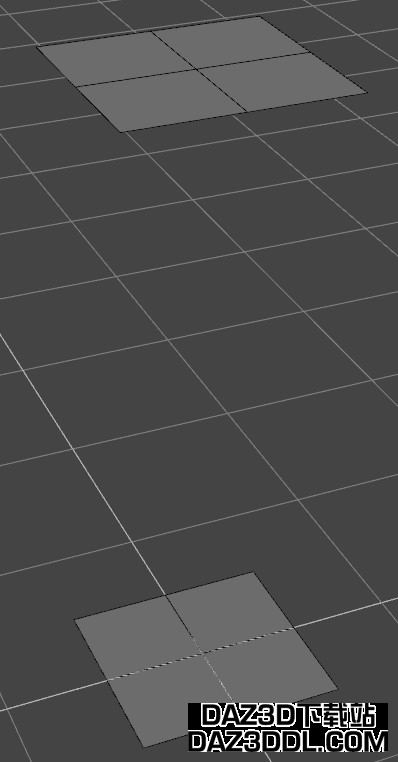
另外,由于您可能需要使用很多此预设,您可以创建一个 大小是两倍的填充预设。
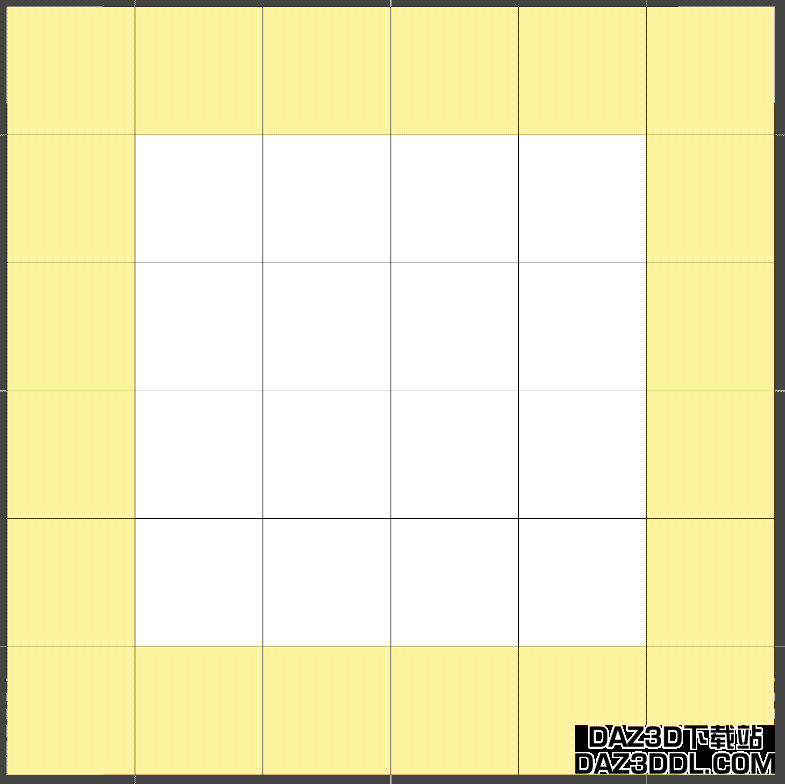
通过这些模块,我可以创建各种形状的房间。
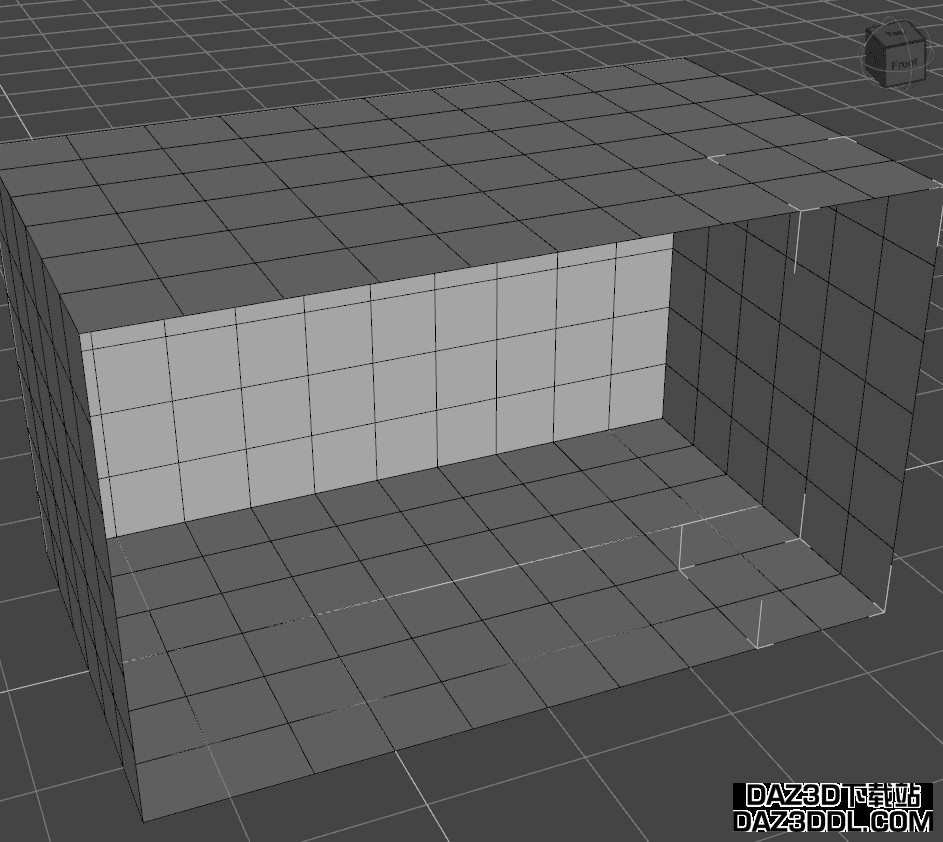
但这里的问题是,它 仍然看起来更像一个立方体而不是房间。这是因为房间不仅由空白墙壁组成。这些墙壁上通常有 门和窗户。因此,为了获得更好的效果,我们需要添加这些。
对于 窗户模块,我们需要创建与我们为初始墙体所做的相同部分。
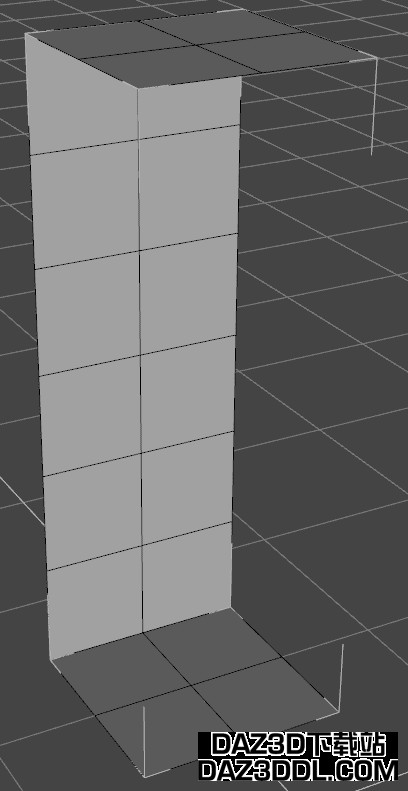
但这次我们将使用几何编辑器工具 选择墙体将作为窗户的部分。并像之前一样将其分离为表面。
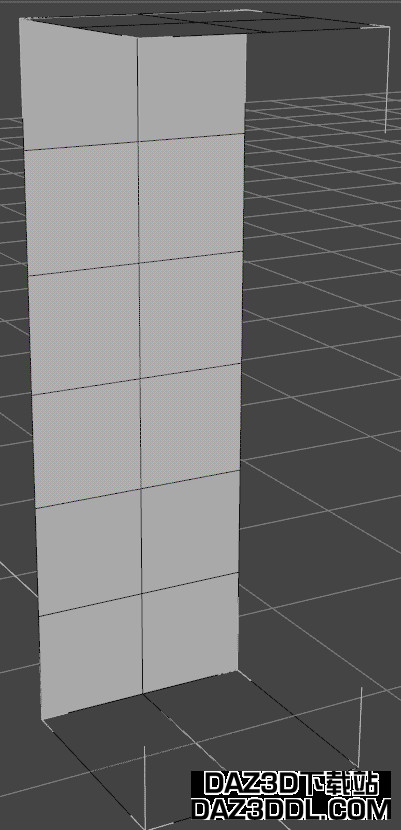
所以我的窗户会是这样的。离地面一米高,离天花板半米。通常窗户大约是这个高度。为了更精确,您可以将初始立方体分割得更多,这样可以获得更多的控制。
现在它 看起来仍然只是常规的墙体段。为了改变这一点,我们将转到表面选项卡,选择应该是窗户的部分。在底部附近,您可以找到可以更改的切口不透明度设置,使这一部分变得 透明。

此外,您还可以将颜色改为略微蓝色并使其更具反射性,以获得更好的 效果。
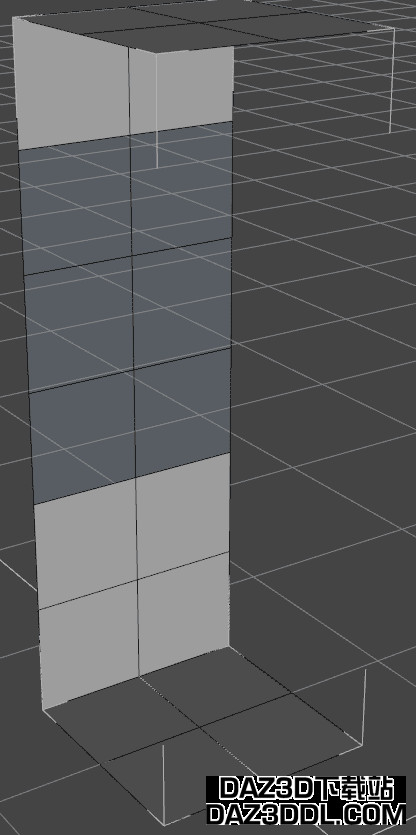
带窗户的墙
最后是 门模块。有几种方法可以制作它。第一种方法是使用之前的立方体,但这次我们将 长度加倍。
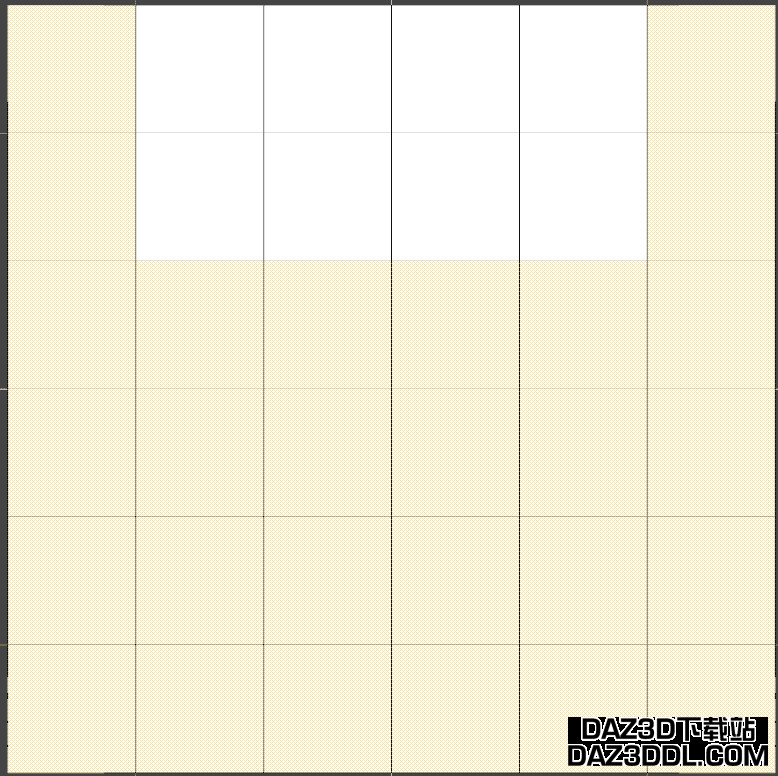
门布局
额外的多边形允许我们选择将成为门框的多边形。通常门的高度约为两米,长度约为一米,因此这非常合适。
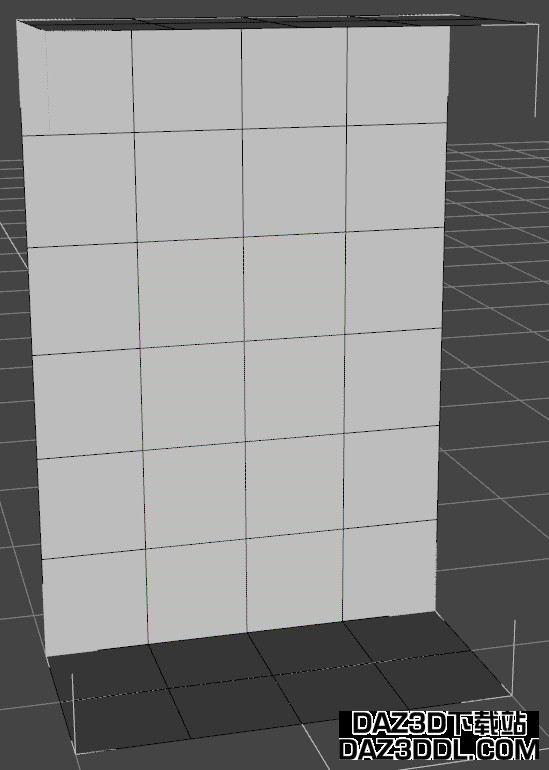
就这样,我们可以 删除这些多边形,创建一个 门口。稍后您可以简单地在该位置添加一扇门。
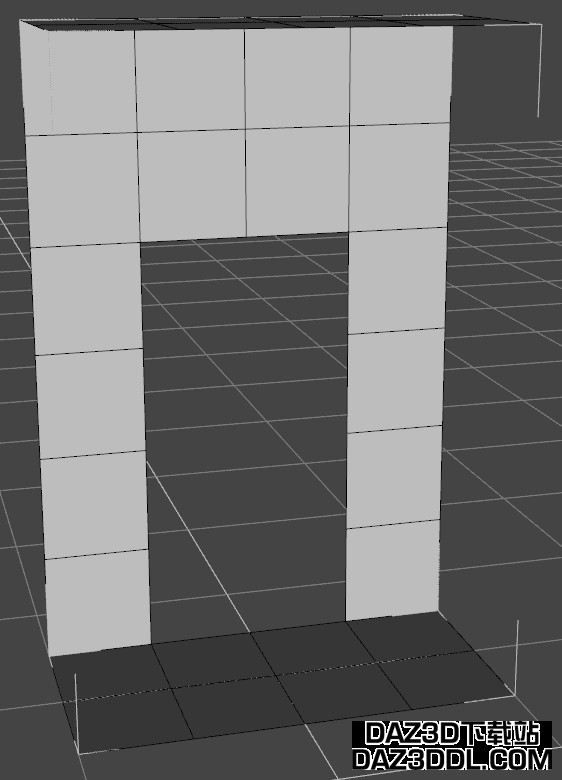
另一种做法是 将初始立方体的分割数加倍。然后利用这些增加的多边形创建门框。
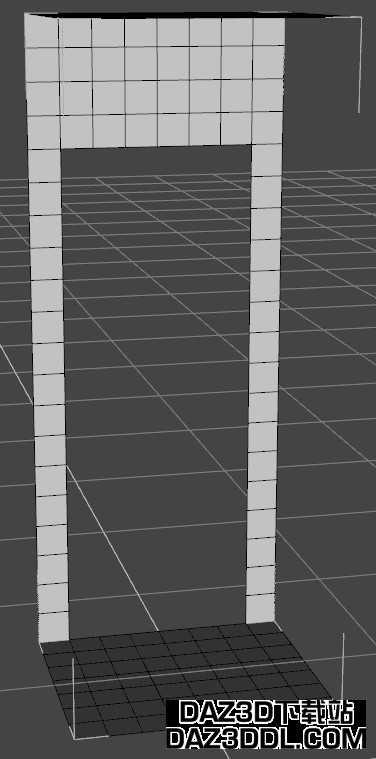
使用模块创建房间
因此,我们制作了一些简单的模块,您可以自己创建。如果您想添加更多模块,可以 不受限于本教程中的模块。但是这些应该足以让您顺利创建自己的房间。
我将创建我 独特的房间设计,给您展示一个快速示例。首先从一个门模块开始,接着是两个背靠背的窗户,以创建一个 更宽的窗户。
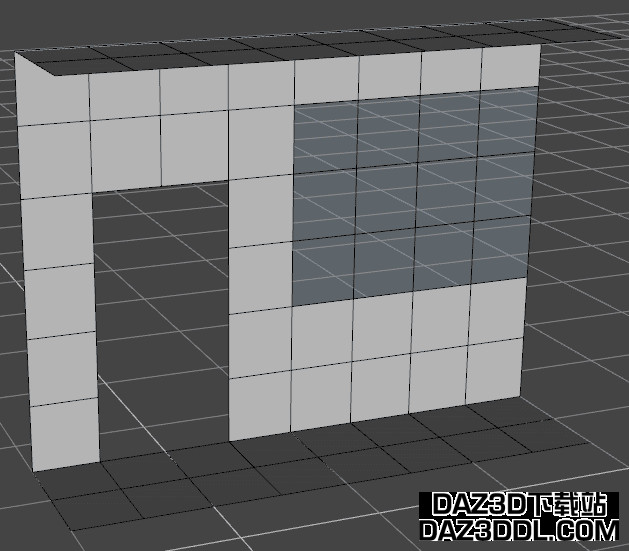
然后添加了一些 墙壁和一个角落,以及另一个窗户。
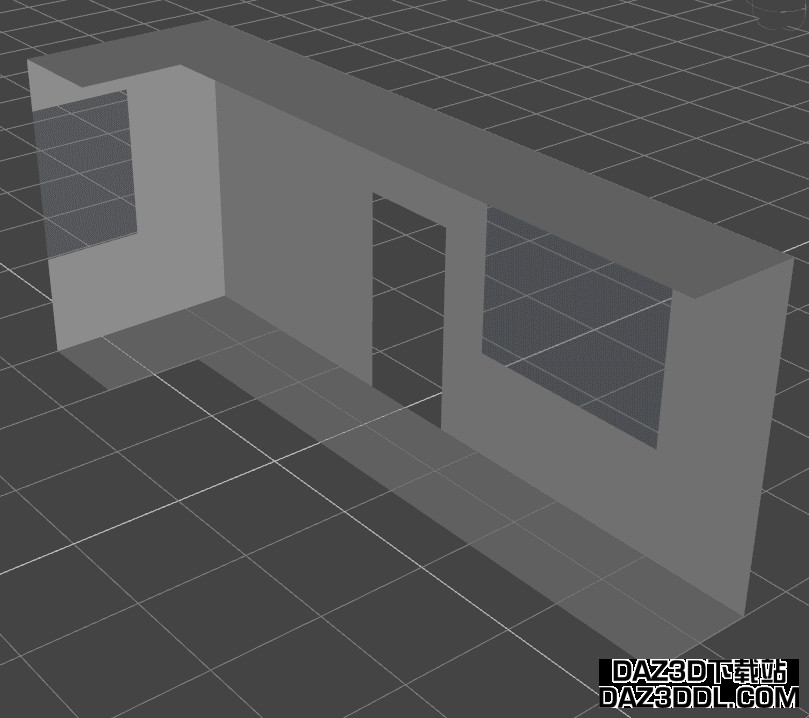
之后又添加了两个角落,以创建更有趣的形状。
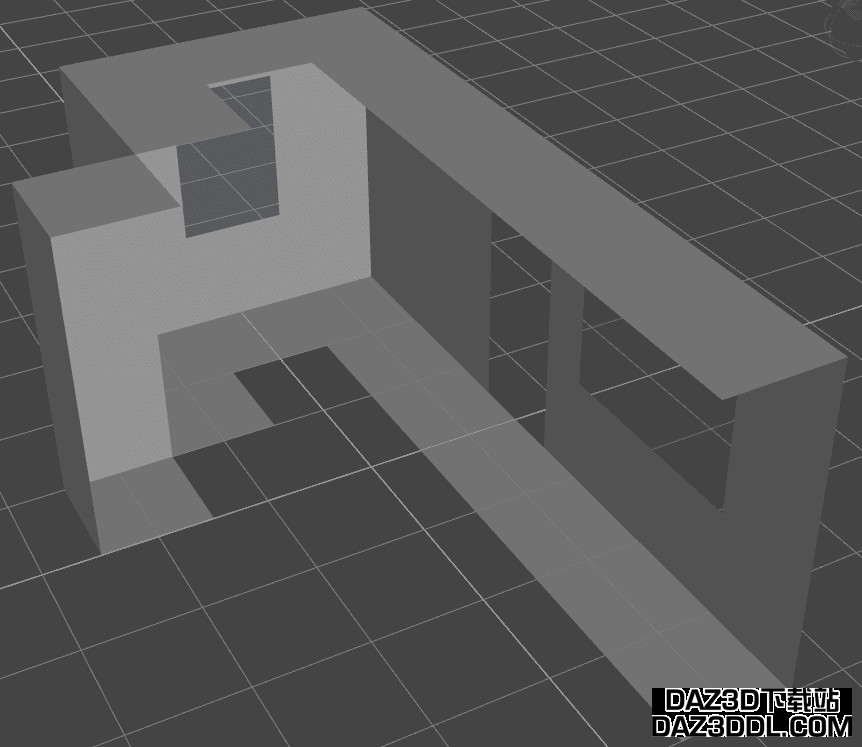
更多墙壁以创建良好的形状:
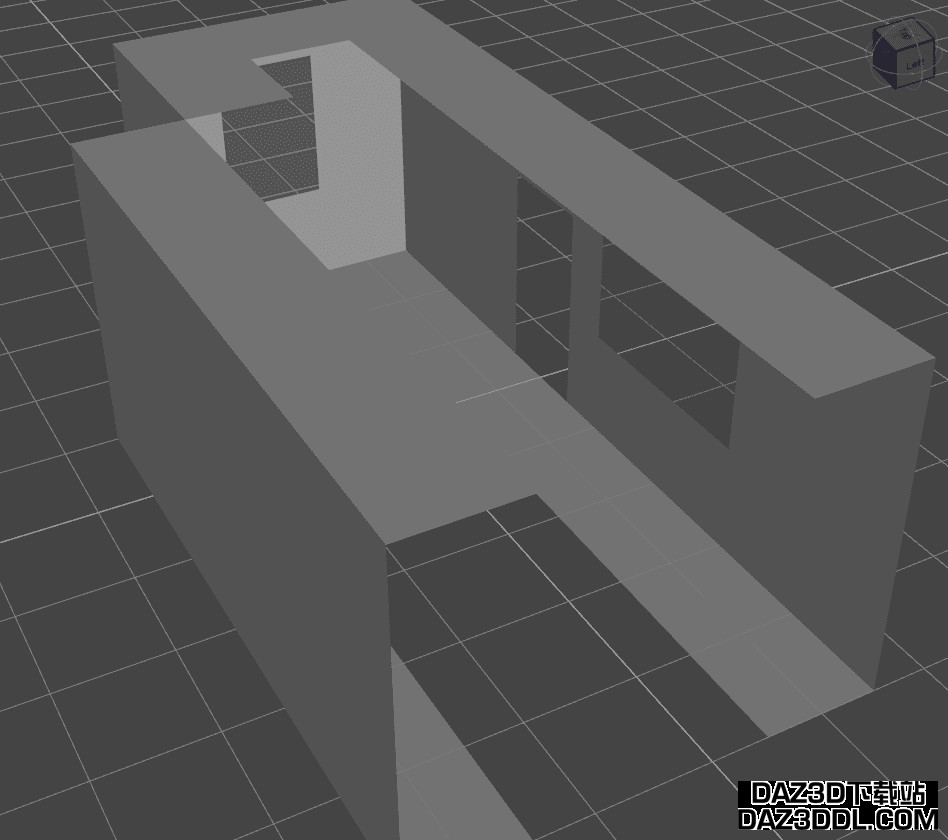
最后,添加了一些填充模块来填补所有空余的地方。

剩下的就是 添加材质,房间就完成了。我已经可以放置一个相机,想象渲染效果。
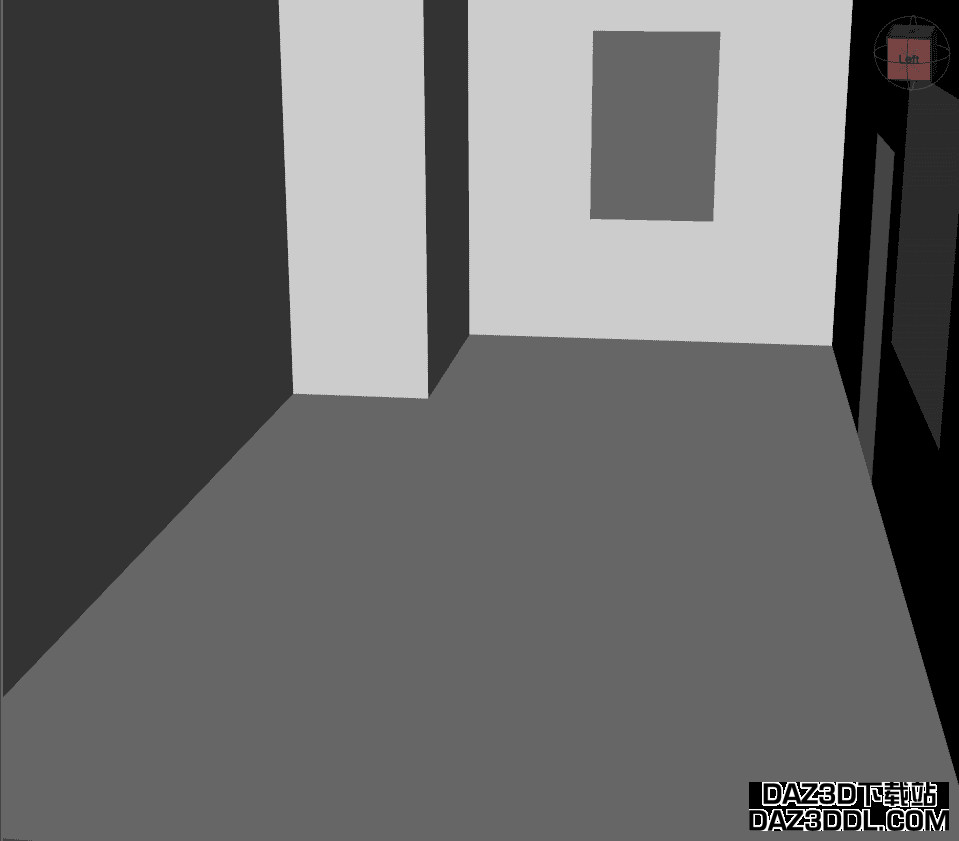
创建房间的产品
通过本教程创建的房间只存在一个问题 – 完全没有家具。但是不用担心,因为在 Daz3D.com/shop 您可以找到 现成的家具套装 来使用。
例如,由 Polish 制作的 室内家具包 01。该套件拥有惊人的 103 件独立道具。许多道具具有不同的风格,可以用于一些最 独特的场景。
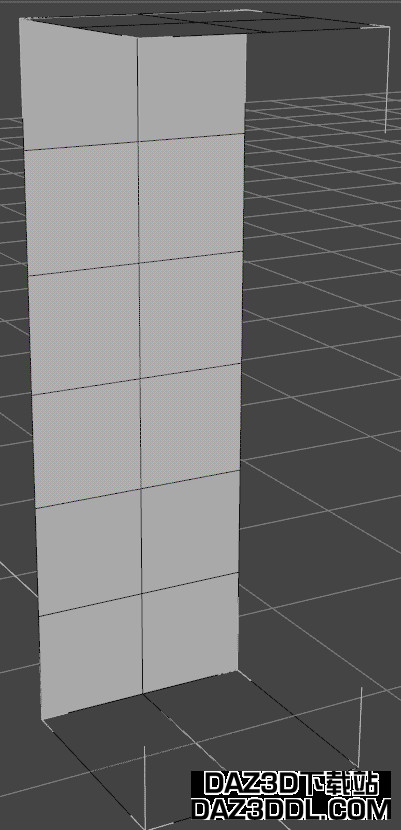
我的窗户将是这样的,离地面一米高,离天花板半米。通常窗户大约是这个高度。为了更精确,您可以为初始立方体添加更多细分,这将提供更多的控制。
现在它看起来仍然只是普通的墙段。要改变这一点,我们将转到表面选项卡,选择应该是窗户的部分。在底部附近,您可以找到可以更改的切割不透明度设置,将该部分设置为透明。

您还可以将颜色更改为稍微偏蓝的颜色,并使其更具反光性,以获得更好的效果。
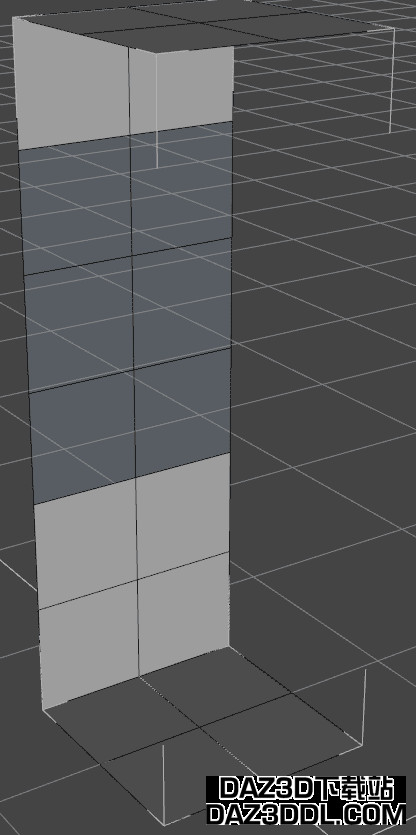
带窗户的墙
最后一点是门模块。制作门有几种方法。第一种方法是使用之前相同的立方体,但这次我们将其长度加倍。
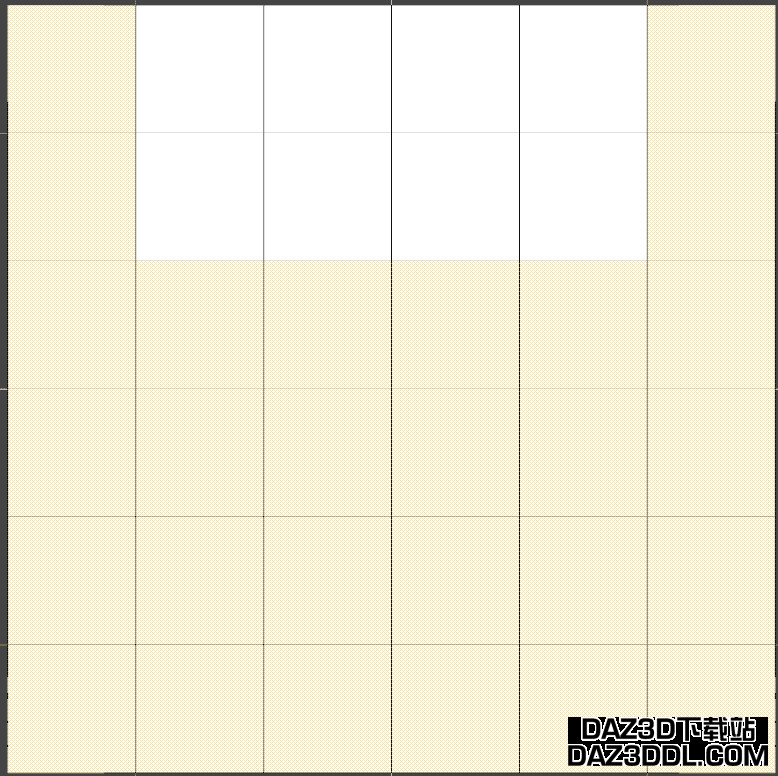
门布局
这些额外的多边形允许我们选择作为门框的多边形。通常门的高度约为两米,长度约为一米,所以这正合适。
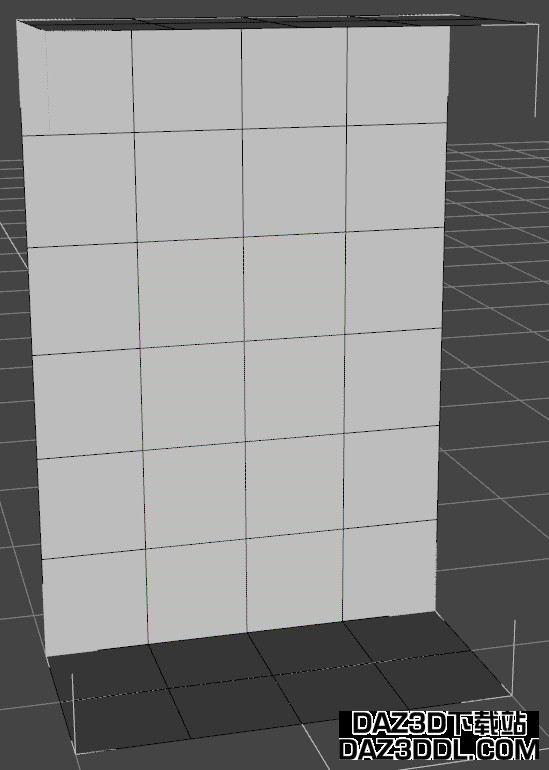
就这样,我们现在可以删除这些多边形,创建一个门口。稍后您可以简单地在那个地方添加一扇门。
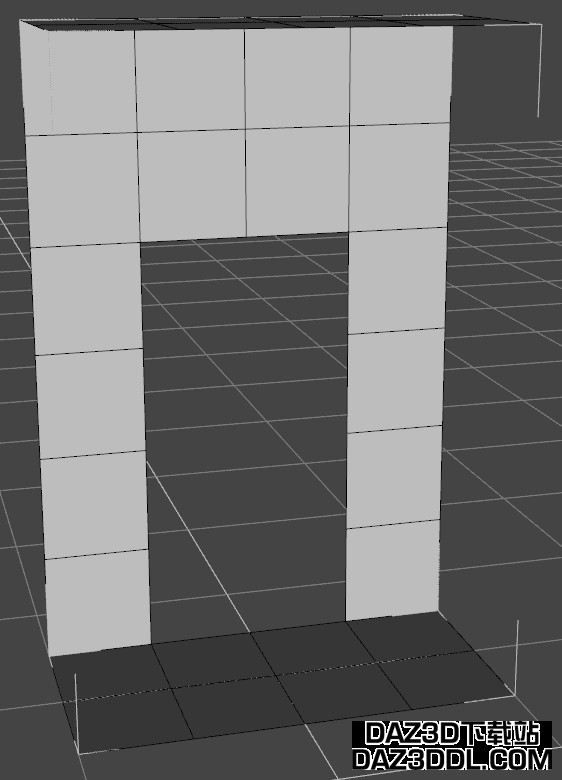
另一种做法是为初始立方体添加更多的细分。然后使用这些添加的多边形来创建一个门框。
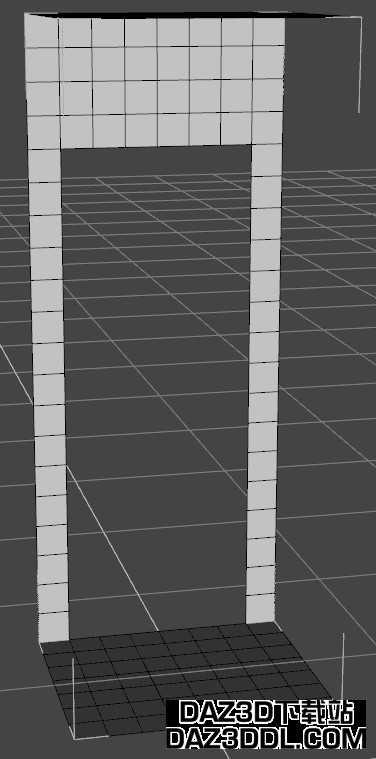
使用模块创建房间
我们制作了一些简单的模块,您可以自己创建。如果需要,您可以添加更多模块,不要局限于本教程中的模块。但这些模块应该足够让您轻松创建自己的房间。
我将创建我的独特房间设计,给您一个快速示例。首先使用一个门模块和两个背靠背的窗户,创造一个更宽的窗户。
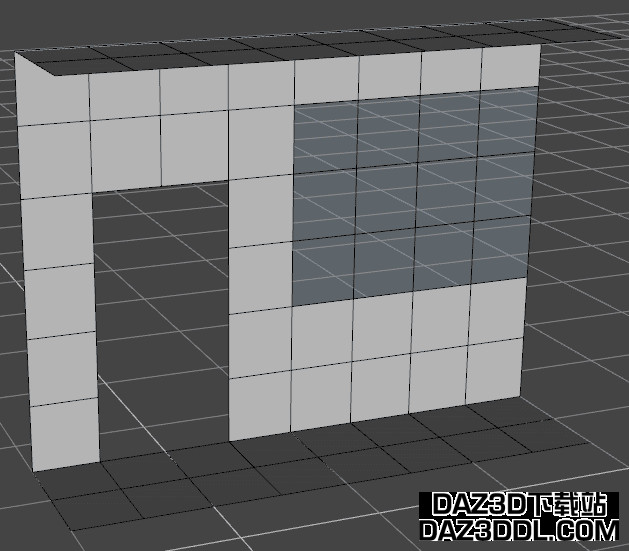
然后添加一些更多的墙壁和一个角落,再加一个窗户。
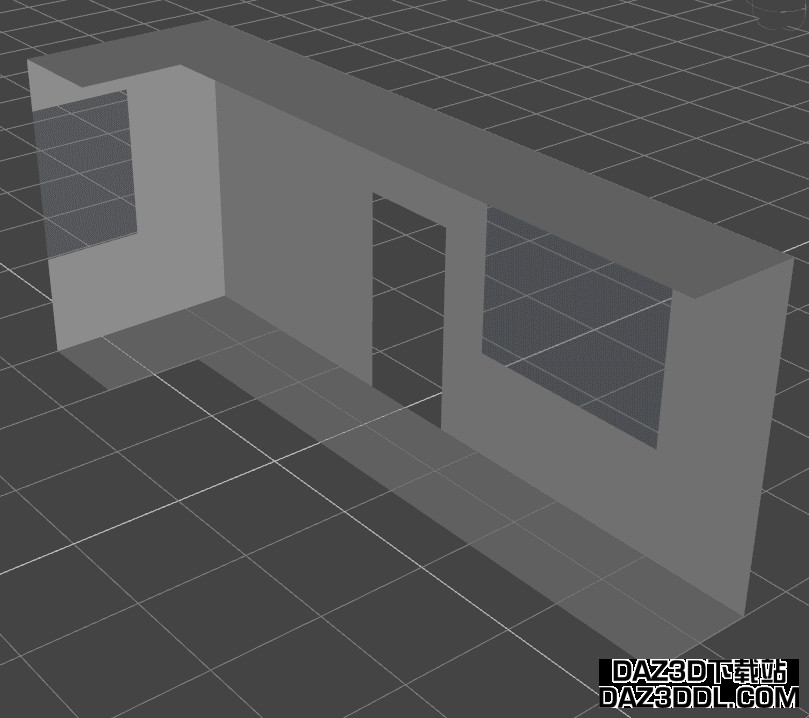
之后再添加两个角落,创造一个更有趣的形状。
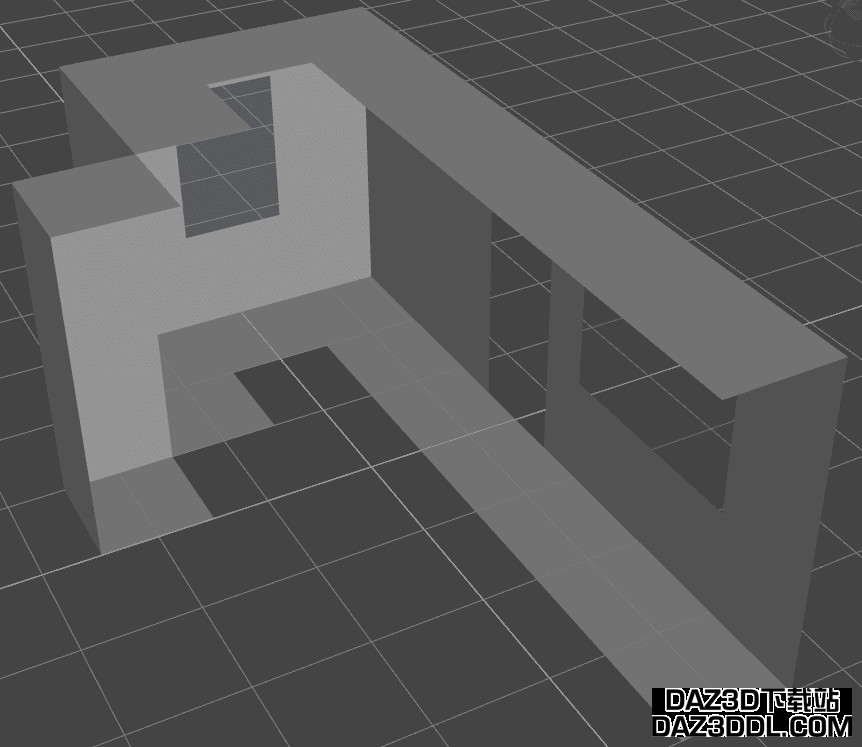
更多的墙壁以创造一个漂亮的形状:
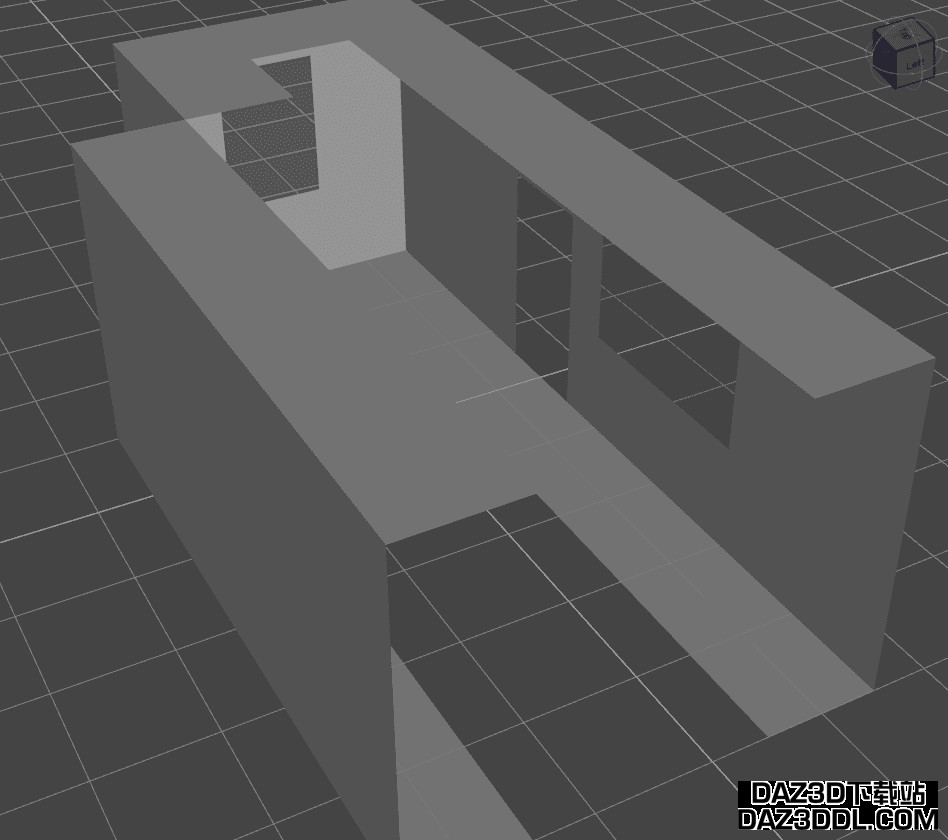
最后,添加一些填充模块以填充剩余的空间。

剩下的就是添加材质,这样房间就完全完成。我已经可以放置一个相机,想象一下渲染效果。
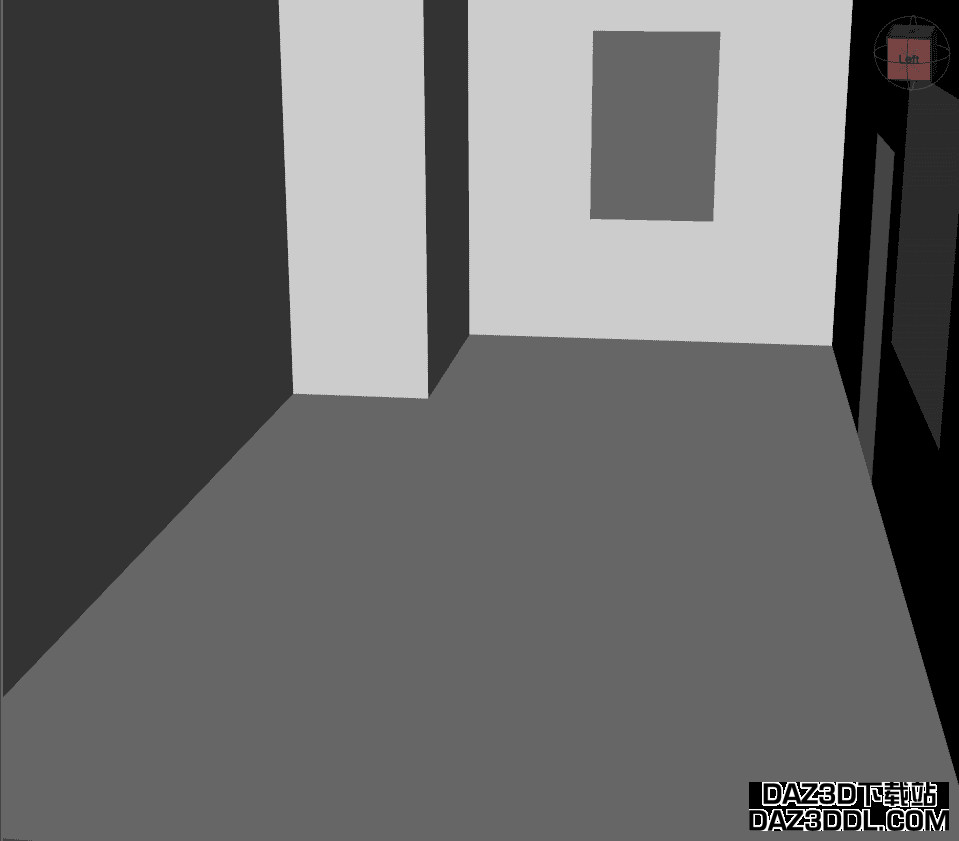
创建房间的产品
按照本教程创建的房间将有一个问题——完全没有家具。但别担心,因为在Daz3D.com/shop上,您可以找到现成的家具套装供您使用。
例如,室内家具包 01由Polish制作。这个套装有惊人的103个独立道具。许多道具具有不同的风格,因此可以用于一些最独特的场景。

复古家具 Iray 由 Daz Originals 和 LaurieS 制作。它是一套非常时尚舒适的复古家具,主要适合客厅。它采用路易十六风格制作。

来源 复古家具 Iray 由 Daz Originals 和 LaurieS 制作
如果您对一些独特且不太现实的东西感兴趣,可以看看ROG 幻想家居 - 客厅家具套装,由 Roguey 和 Strangefate制作。这是一套为客厅设计的风格化家具套装,采用幻想风格。其中包含超过 60 个道具。

来源 ROG 幻想家居 - 客厅家具套装 由 Roguey 和 Strangefate 制作
可能手动制作这些模块并管理它们并不适合您。最终,交给专业人士为您完成这些事情可能是更好的主意。这样,您可以获得已经制作好且完全装饰好的房间,甚至是完整的房屋。
例如,Calm 客厅由Feng制作。该产品拥有一个完整的配有大落地窗的客厅。您只需打开这个套件即可开始渲染。

如果您对更多这样的预设感兴趣,我们在网站上做了一篇文章 – 8 个最佳房屋 3D 模型,其中包含一些最佳现成和装饰好的模型,您可以将其用于渲染,而不是按照本教程的流程从头创建一个 Daz3D 房间。
结论 – Daz3D 从头创建房间
这就是您需要的:一个详细的 Daz3D 从头创建房间的教程。我们了解到,您不仅可以使用基本形状来创建基本形状的房间,还可以使用它们来创建房间的部分,这些部分可以后来作为模块用来创建一个完整的房间。阅读完这篇文章后,您可能还对Daz3D 如何制作任意门和道具以使其打开感兴趣,因为在这个教程中,我们制作了一个门框,但没有制作门。



评论空空如也~