Daz to Blender Bridge 是一个免费插件,于2020年底推出。它是一个工具,允许轻松传输任何对象从 Daz Studio 到 Blender。自发布以来,它一直在不断更新和改进。因此,即使你已经听说过它——它可能对你有新的东西。
如果您更喜欢观看,可以查看下面的旧视频,否则请继续阅读。
如果您更喜欢观看,可以查看下面的视频,否则请继续阅读。
这个惊人的工具非常重要,因为Blender 是一款非常受欢迎的免费 3D 软件,功能强大。因此,将 Blender 与 Daz Studio 结合使用一直是一个理想的选择。它提供的额外功能之一是,现在可以在 Blender 中使用来自Daz3D 商店的任何资产。这意味着所有的人物、服装、发型等现在都可以在 Blender 中使用。
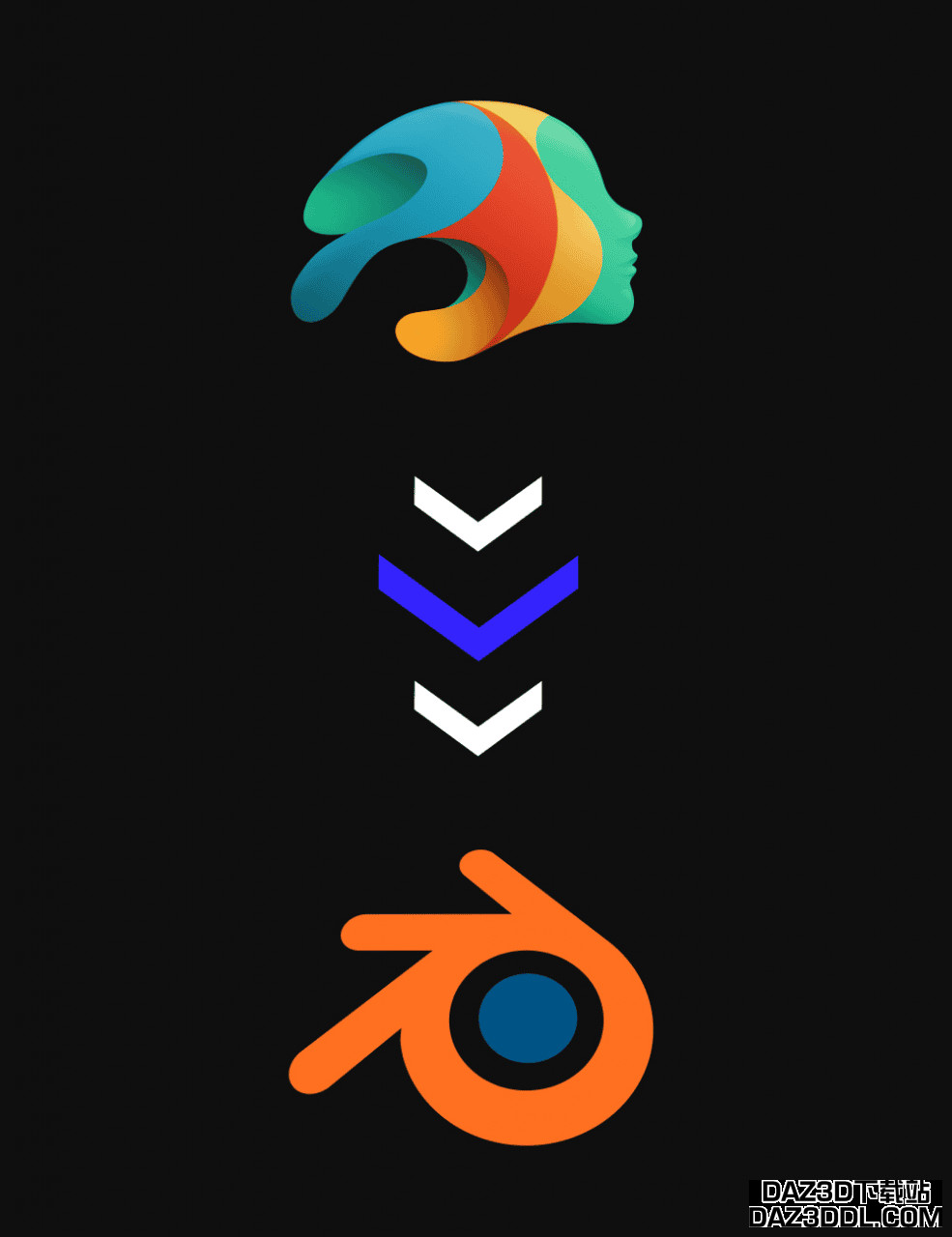
在本文中,我们将:查看如何找到并安装 Daz to Blender Bridge,学习如何使用它。然后介绍所有可以传输的内容并解释这个桥接带来的优势。最后,我们将进行一个小的Daz Studio 与 Blender 渲染比较,看看您是否可以利用 Cycles。
安装 Daz to Blender Bridge
安装非常简单,因为它是一个免费工具。只需访问 Daz to Blender Bridge 页面 这里在Daz3D 商店。尽管该插件是免费的,您仍需完成整个流程,就像您购买它一样。
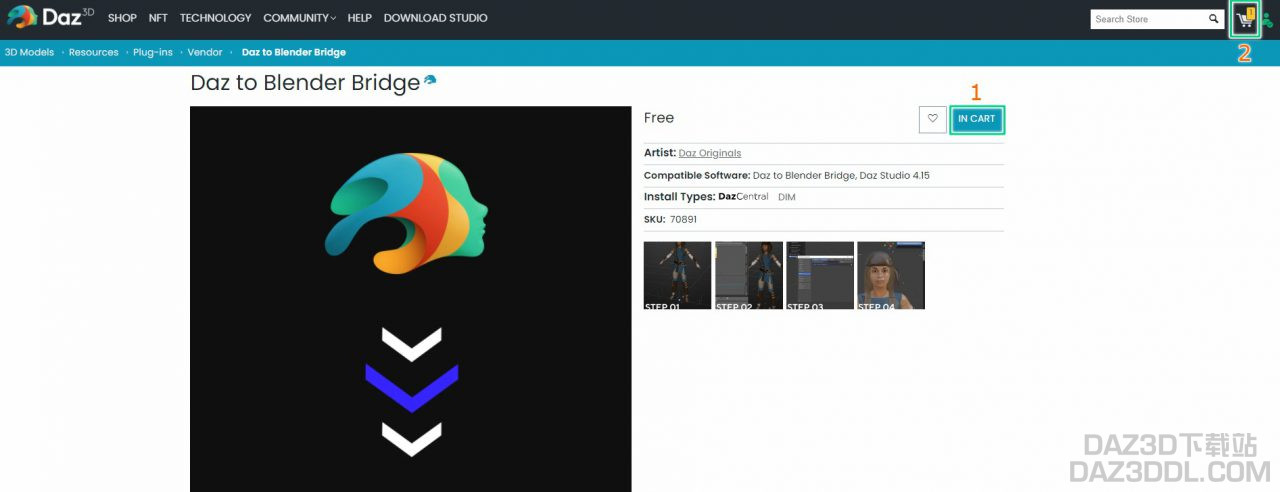
首先,点击“添加到购物车”,然后在右上角继续前往购物车。您需要一个 Daz3D 账户,但这与您使用 Daz Studio 时所需的账户相同。
接下来是结账窗口。在这里,您需要填写所有账单信息。这不会花费您的钱,但您需要提供这些数据才能使用 Daz3D 商店。
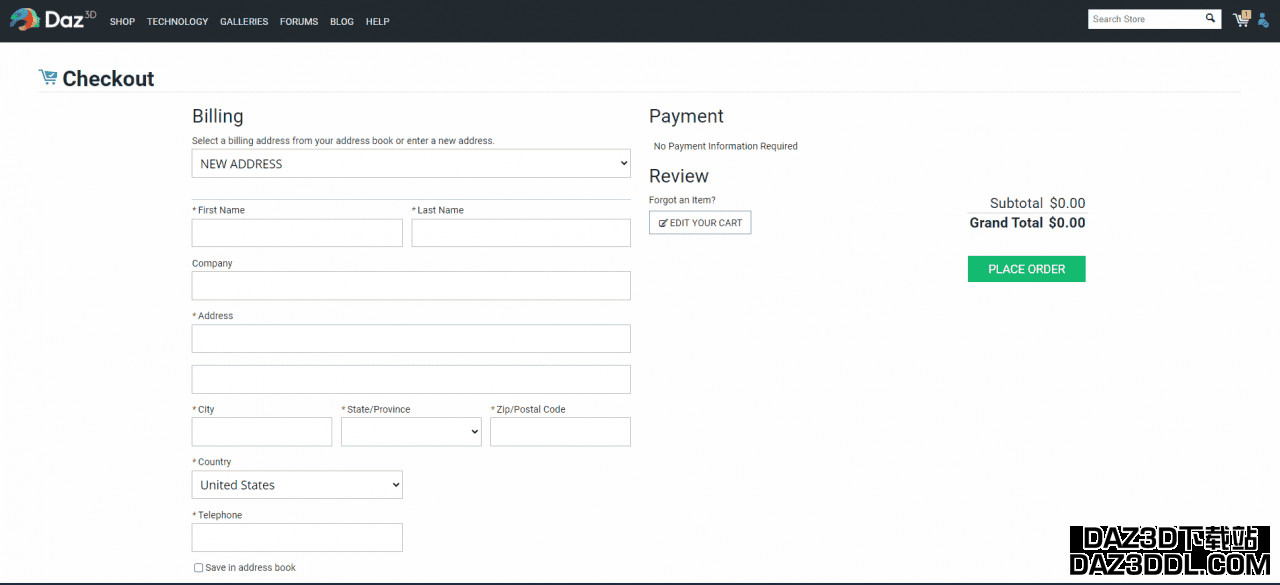
完成后,您可以关闭网站并继续安装此插件。为此,您需要使用DazCentral 或 Daz Install Manager。我使用了 DazCentral:在“桥接”部分找到插件并点击安装。
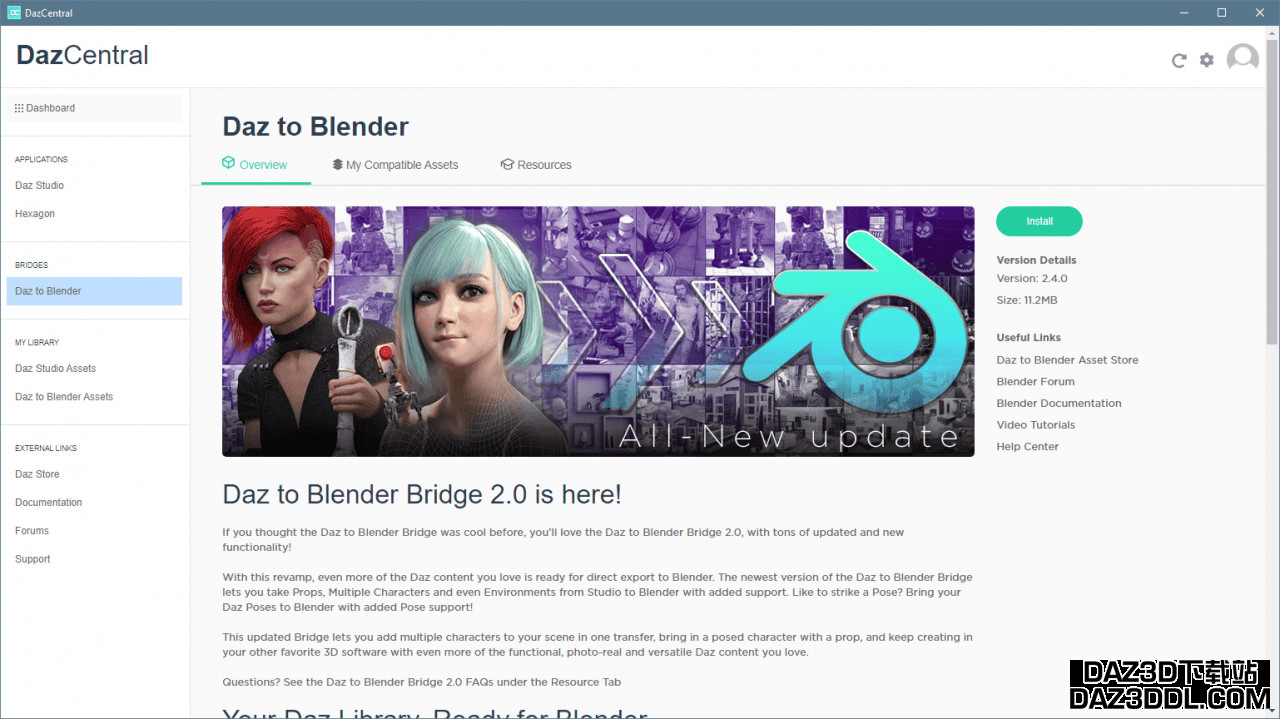
完成了,我们已在 Daz Studio 中安装了 Daz to Blender Bridge。但我们还没有完全完成,因为我们还需要在Blender 中安装它。您可以从官方网站免费下载 Blender,无需注册,然后安装它。
安装 Blender 后,打开它并前往 编辑 > 首选项。在打开的窗口中找到插件部分并在那里搜索DazToBlender选项。通过点击复选框将其开启。

现在我们应该在Blender 和 Daz Studio 中都安装了插件,并准备好使用它。
如何使用 Daz To Blender Bridge
现在让我们使用这个桥接工具。我们将从 Daz Studio 导出一个角色并将其导入到 Blender 中。首先打开 Daz Studio,并向场景中添加一个角色。

要导出角色,您需要选择它,然后转到顶部菜单 > 脚本 > 桥接 > Blender > Daz to Blender。
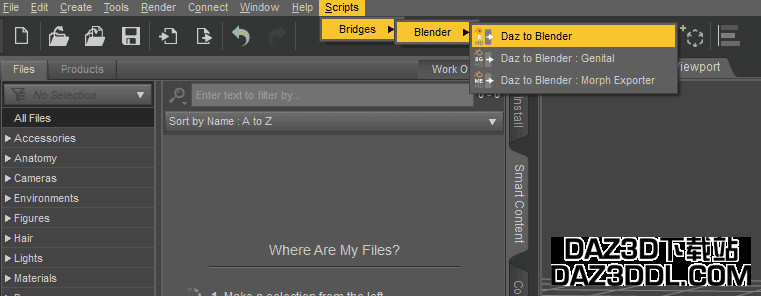
此时不需要更改任何设置。我们稍后会查看一些设置,现在只需点击接受。
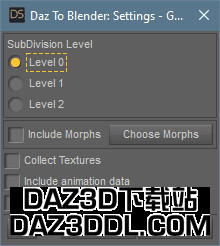
导出需要一些时间。完成后,您可以继续到 Blender。不需要做其他任何操作。
在Blender 中,要访问插件,我们需要打开侧边面板。可以通过点击视口侧面的箭头或按键盘上的 [N] 键来打开。在侧边面板上,应有 Daz to Blender 选项卡可用。
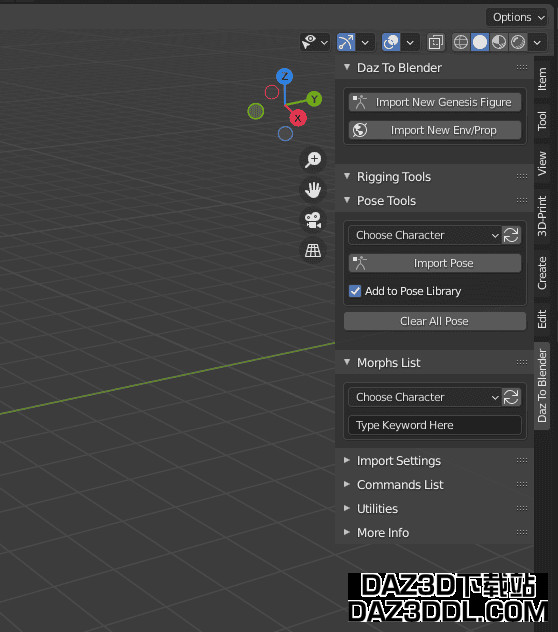
最上面有一个“导入新 Genesis 角色”选项。我们需要这个。点击它并接受。导入也需要一些时间。然后您应该会看到类似于以下内容:
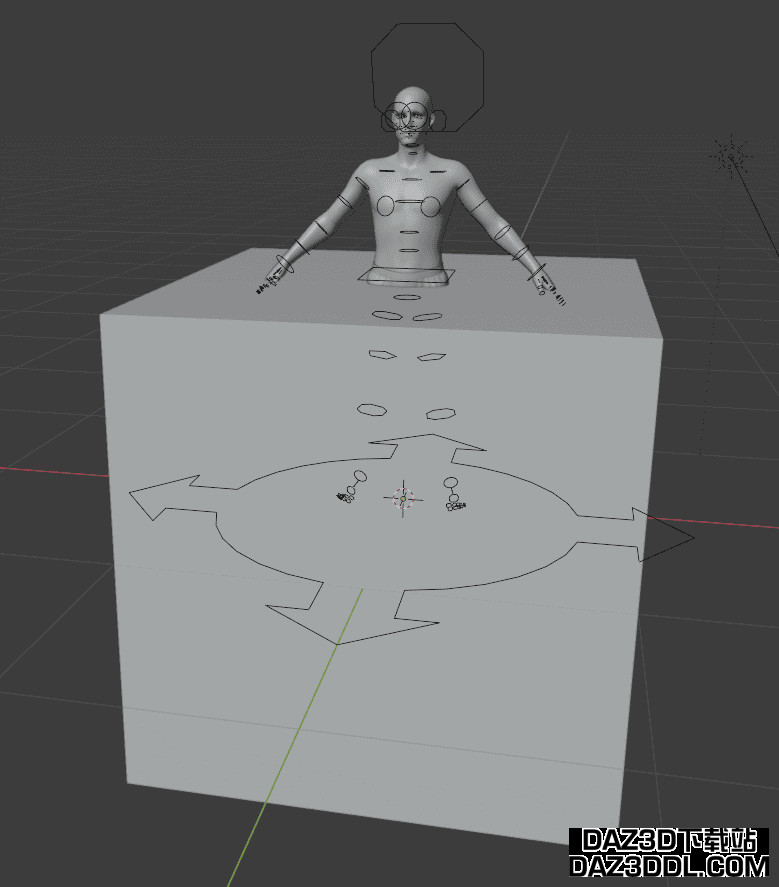
角色如预期那样导入。但是它在默认立方体内部。未来,建议在使用桥接工具之前清理场景。不过我们可以手动删除立方体,没关系。
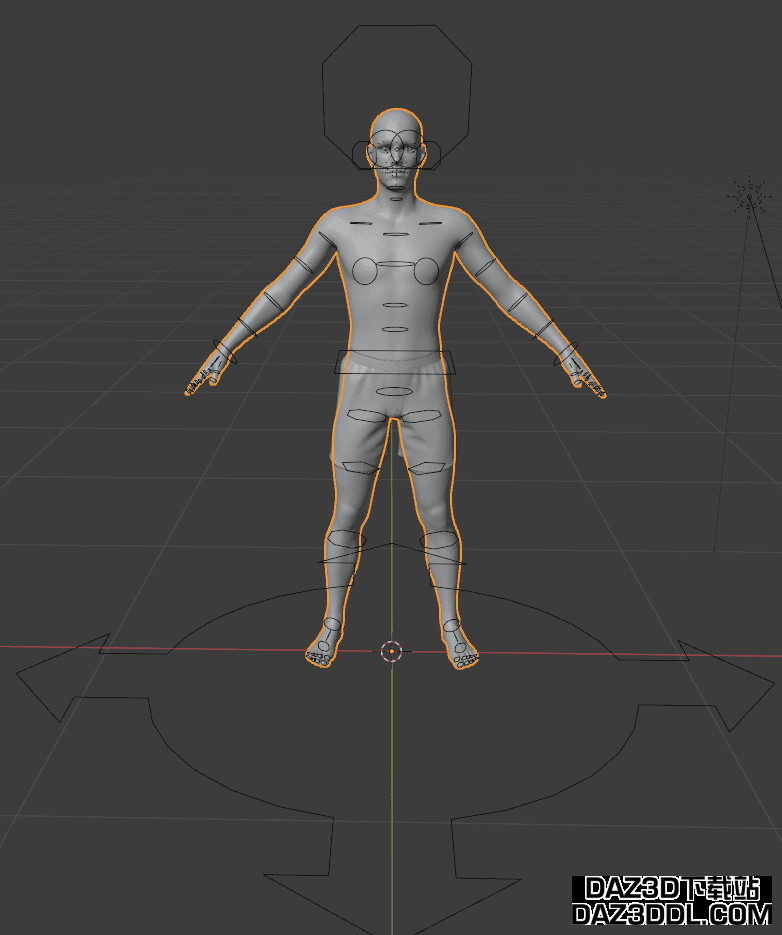
这里是 Genesis 8.1 男性角色。与我们在 Daz Studio 中的角色完全相同,但现在它在 Blender 中。一个显著不同的地方是角色周围的所有不同形状。这些形状是角色所需的骨骼,用于姿势和动画。我们稍后会查看它们。
细分级别
现在,让我们了解一下细分级别。这是我们在从 Daz Studio 导出角色时拥有的设置之一。它决定角色的多边形数量。这意味着它增加了更多的多边形(面)。我们之前导入的角色有 16,196 个面。
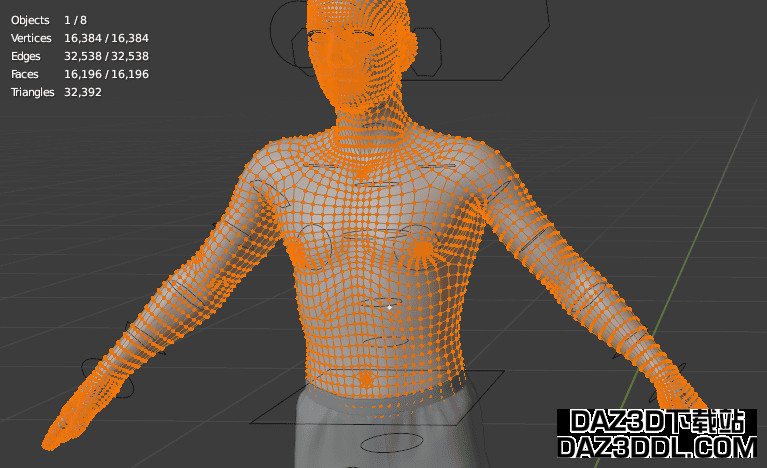
让我们返回 Daz Studio 并再次导出这个角色。但这次将细分级别从 0 更改为 1 或 2。

然后再次将其导入 Blender。这次导出和导入将需要更长时间。最后,您会看到角色拥有更多的几何体。259,000 个多边形对比 16,000 个。这是多了 16 倍的几何体。
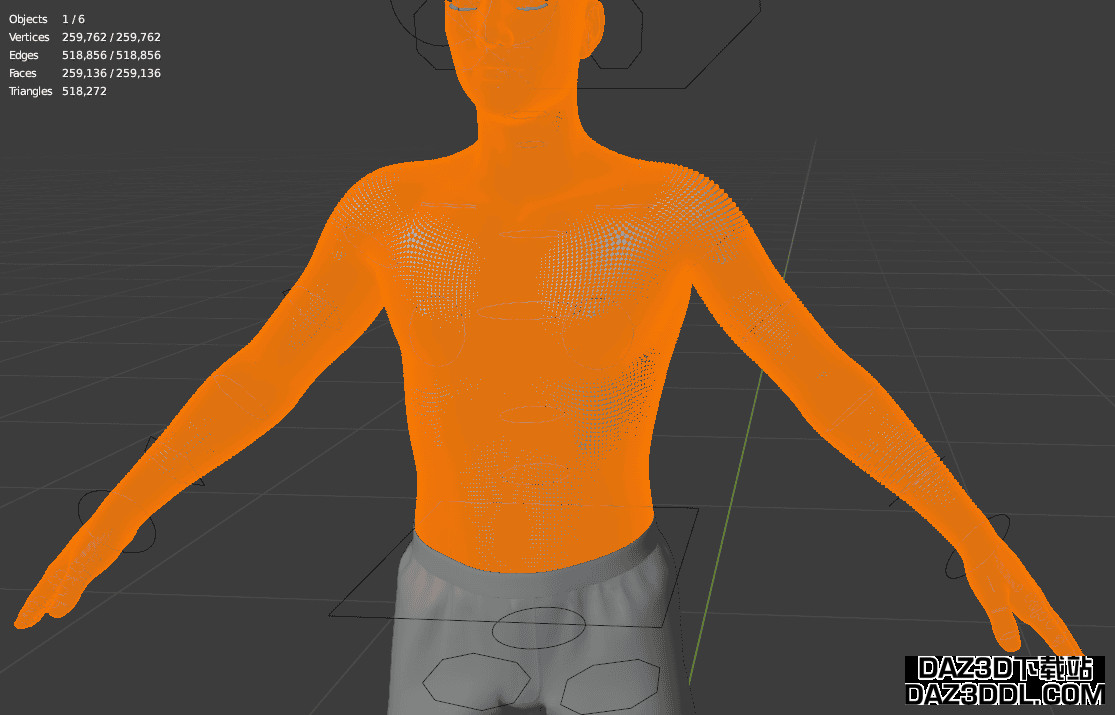
增加更多多边形可以是好事也坏事。好处是它增加了物体的几何体,使其更细致。所以高多边形对象看起来更真实,并且具有许多细节。此外,添加更多细节应该不会是问题。另一方面,面越多,电脑处理这些的难度就越大。这将延长场景的处理时间,并大幅影响渲染时间。因此,始终将其最大化并不是最佳解决方案,您应该考虑什么对您的情况最为合适。
Daz to Blender Bridge 姿势
回到角色周围的形状——骨骼,正如我们已经确定的那样。它们与普通骨骼的外观非常不同。这样做是为了便于公众使用。我们将在文章后面看到这如何工作。如果您进入编辑模式,您会看到所有的骨骼实际上看起来像一个常规的 Blender 骨架。
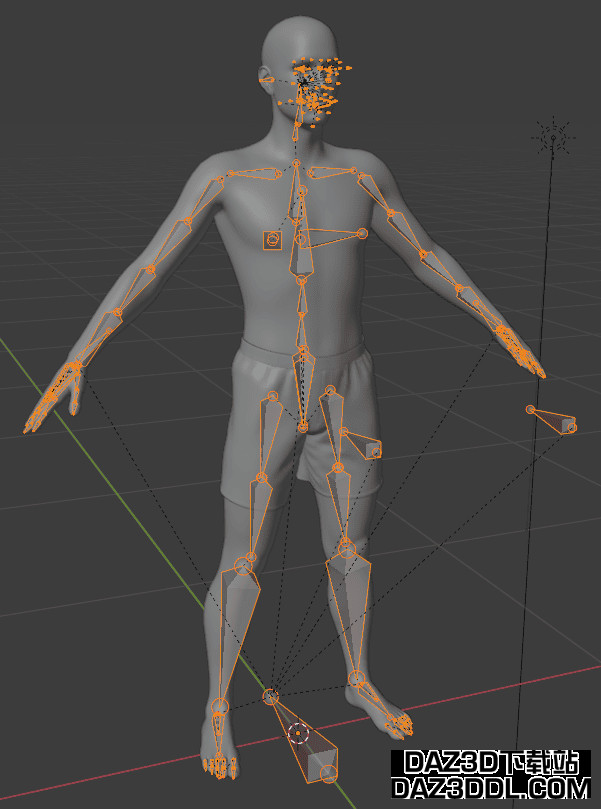
要操作骨骼并为角色设置姿势,首先需要选择它们,然后在左上角将视口切换到姿势模式。
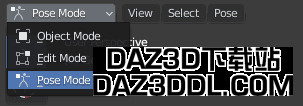
在这个模式下,您可以点击任何骨骼并变换它们以改变角色相应部分的姿势。通常情况下,骨骼是通过旋转来进行姿势调整的。例如,您可以点击肩膀的骨骼,您会看到如下所示的内容:
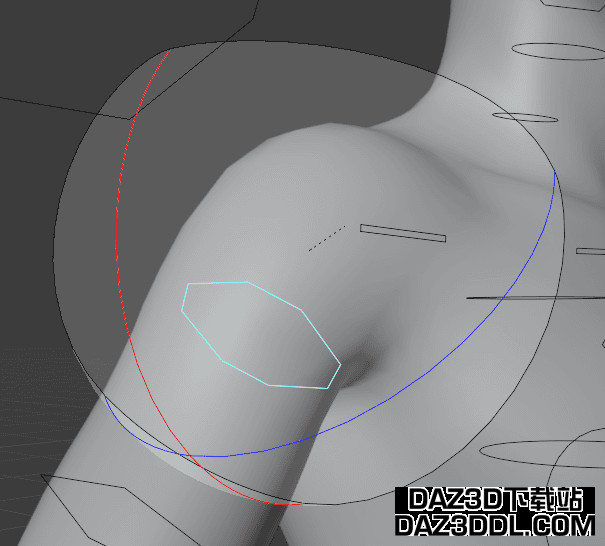
选择一个骨骼 会创建一个特殊的小圆顶。您不能对它做任何操作,它只是用来可视化该骨骼的变换限制。
因此,每个骨骼都有特定的限制。这些限制帮助您创建一个可信的姿势,因为如果没有这些限制,您很容易创建出类似这样的姿势:
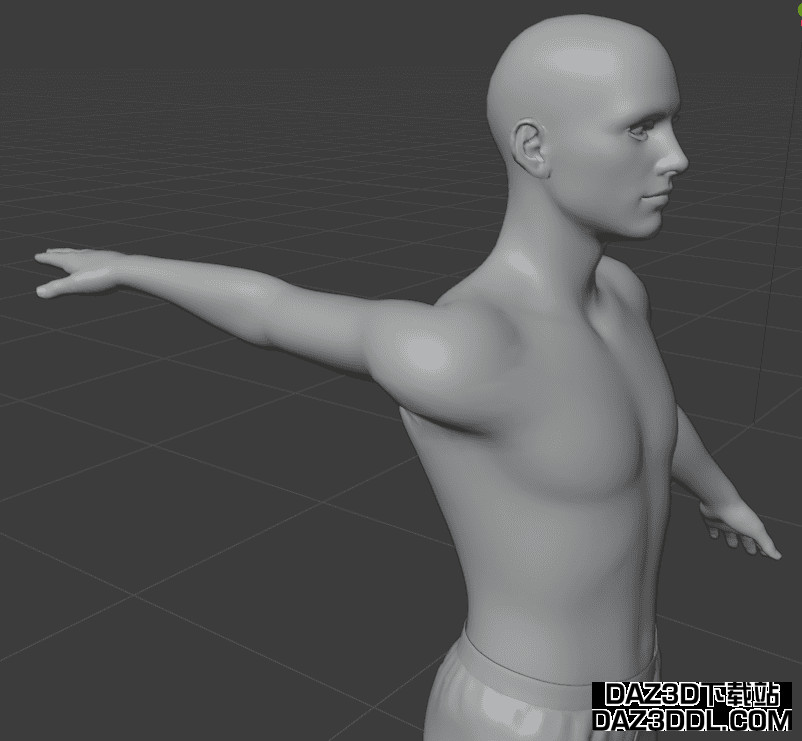
但当限制生效时,您只能在屏幕上看到的小圆顶内部变换骨骼,这避免了不自然的姿势。
要开始变换骨骼,您需要旋转它们。这可以通过按 [R] 键或使用视口左侧的旋转工具来完成。当工具激活时,您会看到旋转轴出现在骨骼的上方:
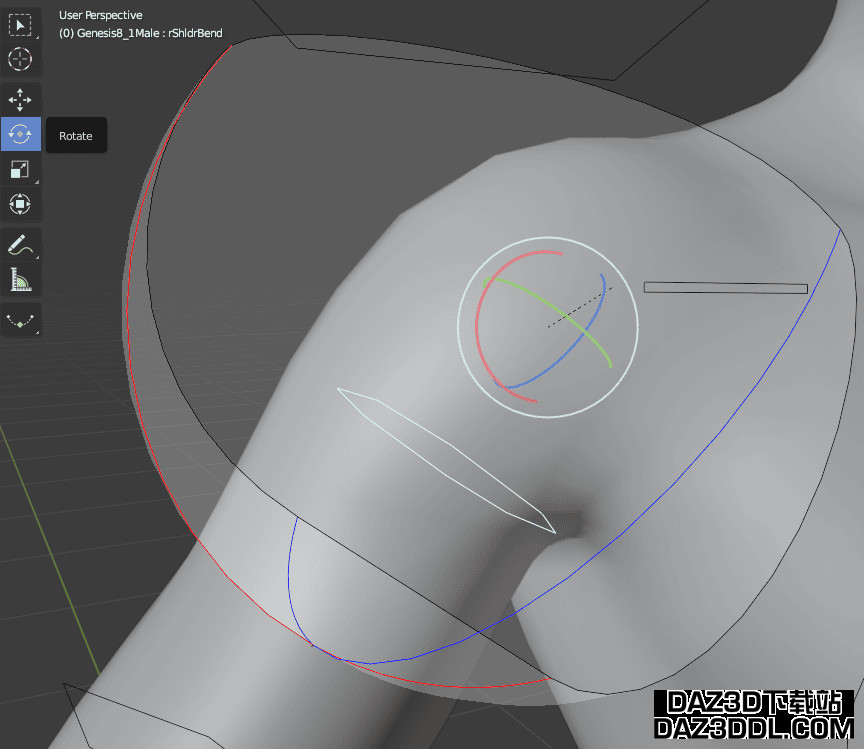
现在,您可以拖动任意三个彩色线条以在相应轴上移动骨骼。如您所见,旋转工具上的线条与骨骼小圆顶上的线条相匹配。这是在调整姿势时的额外帮助。
因此,当您沿着某一轴旋转时,骨骼将沿着小圆顶上相应的彩色线条移动。例如:当沿着 X 轴旋转时,骨骼沿红线移动,因为它对应于 X 轴。
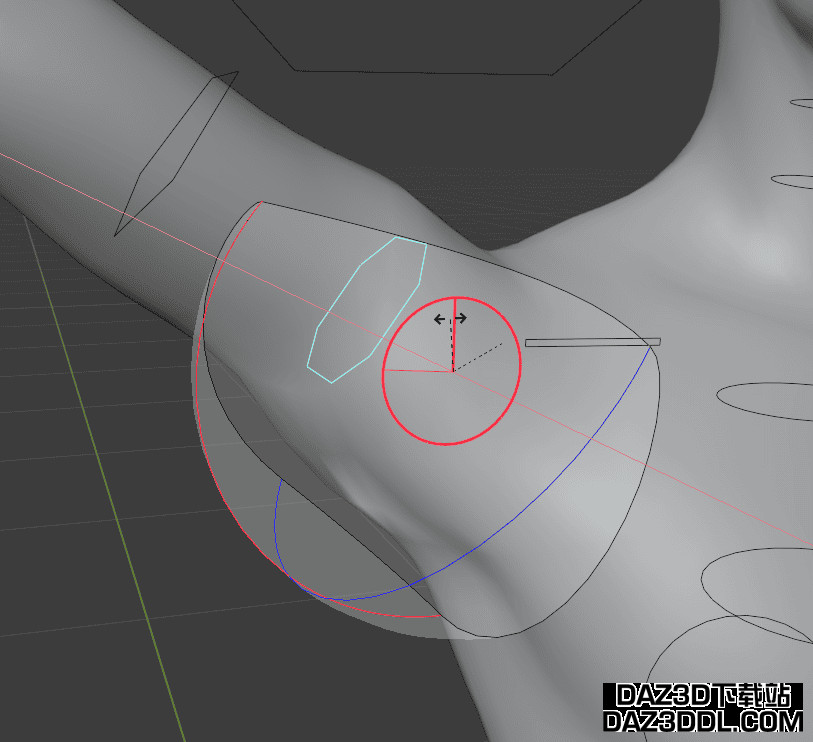
根据这些线条,您可以看到角色的哪些部分可以以哪种方式变换。因此,当您选择一个骨骼并且只出现一条红线时,这意味着该骨骼只能沿 X 轴旋转。
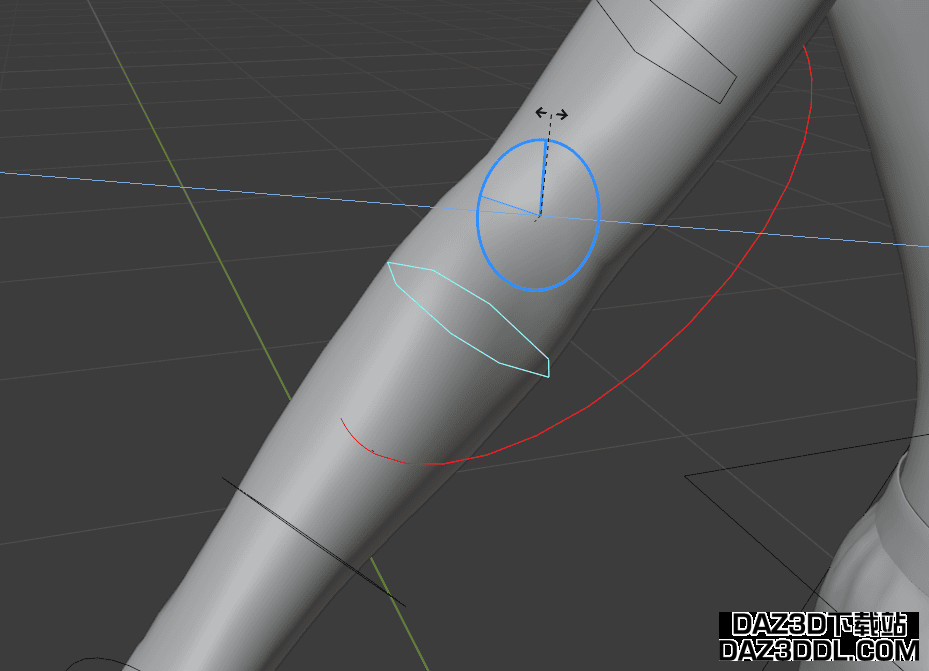
沿 Z 轴旋转没有任何效果
不过,Y 轴是这个规则的一个例外。通常,它根本不呈现为彩色线条,但您仍然可以在 Y 轴上进行变换。通常,Y 轴的变换仅适用于那些根本没有小圆顶的骨骼。
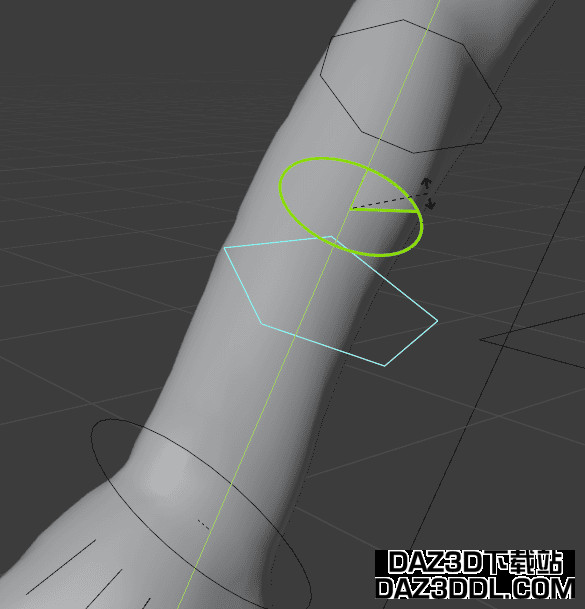
转移姿势
与其将角色转移到默认姿势后再在 Blender 中调整,不如直接转移已经应用姿势的角色。这样您可以在 Blender 中根据需要修改姿势,或完全进行其他操作。
回到 Daz Studio,为角色应用任何姿势,并通过桥接工具导出。无需更改其他任何内容。
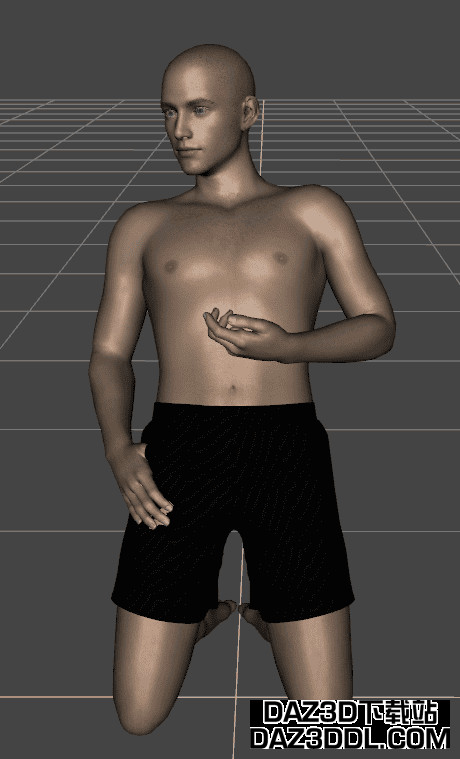
然后将其导入 Blender。再次,流程如常,没有任何变化。它会像这样将姿势应用到 Blender 中:
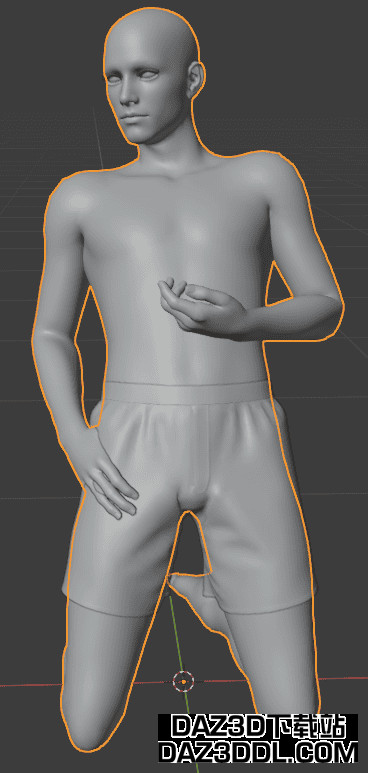
这应该适用于任何姿势。只需在使用 Daz to Blender Bridge 之前在 Daz Studio 中应用它。
Daz 到 Blender 材料
另一个重要的方面是材料。目前,我们只关注了姿势和骨骼,但纹理和材料呢? 它们对角色的外观非常重要,确保它们正确转移至关重要。
如果您曾经使用过较旧版本的 Daz 到 Blender 桥接工具,您会发现这个方面存在一些问题。材料看起来奇怪,皮肤更像是蜡而不是皮肤,等等。那么这个问题解决了吗?让我们在视口中打开材料预览阴影,看看:
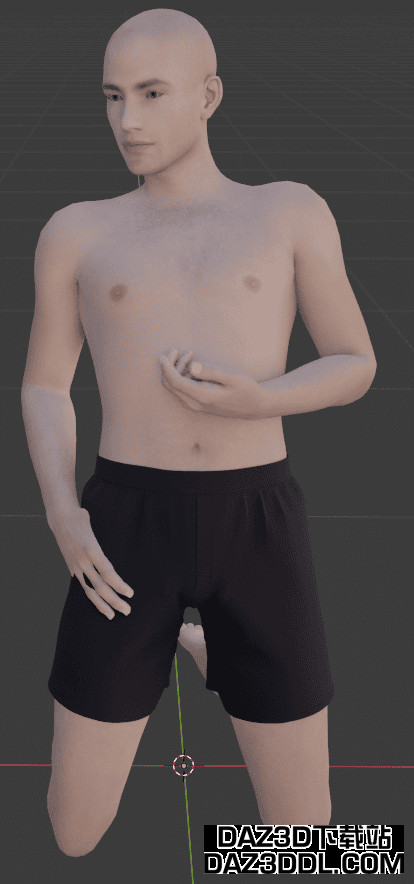
Blender 中的材料预览阴影
这看起来真的很好,材料预览中的一切都很真实,没有任何地方显得不合适。请记住,这只是使用 Eevee 渲染器的预览阴影,它类似于 Daz Studio 中的 Filament。如果您想了解更多相关信息,我们有Daz3D Filament 教程和Blender Eevee 与 Cycles 的比较教程。
如果我们打开主要渲染引擎 Cycles,角色看起来是这样的:
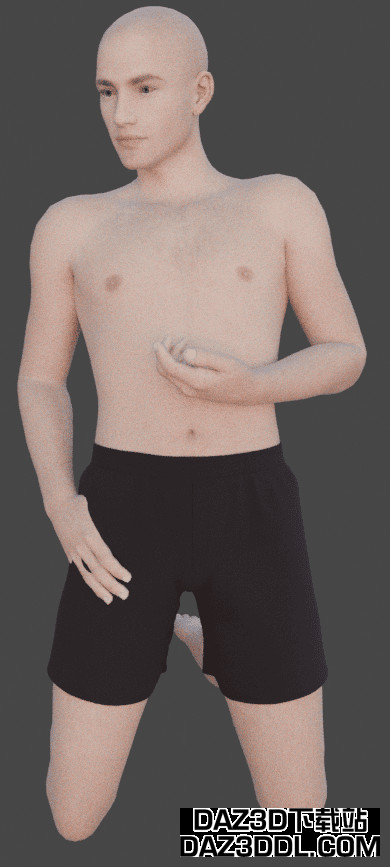
效果非常好。但这是使用所有默认材料和纹理的示例。如果我们回到 Daz Studio 并更改它们。我已经更改了角色的纹理和短裤。请注意,角色和短裤仍然是之前的同一对象,只是我更改了材料。

在 Daz Studio 中更改的纹理
现在我们使用 Daz 到 Blender 桥接工具来转移这个场景。让我们看看在 Blender 中得到的效果:

效果非常好。所有材料都已成功转移,并且进行了更改。重要的是在从 Daz Studio 导出角色之前,始终应用所有更改。
在 Blender 中编辑材料
与其在 Daz Studio 中更改材料并导出角色,不如在Blender中导入对象并进行材料编辑。选择角色并打开材料属性选项卡。
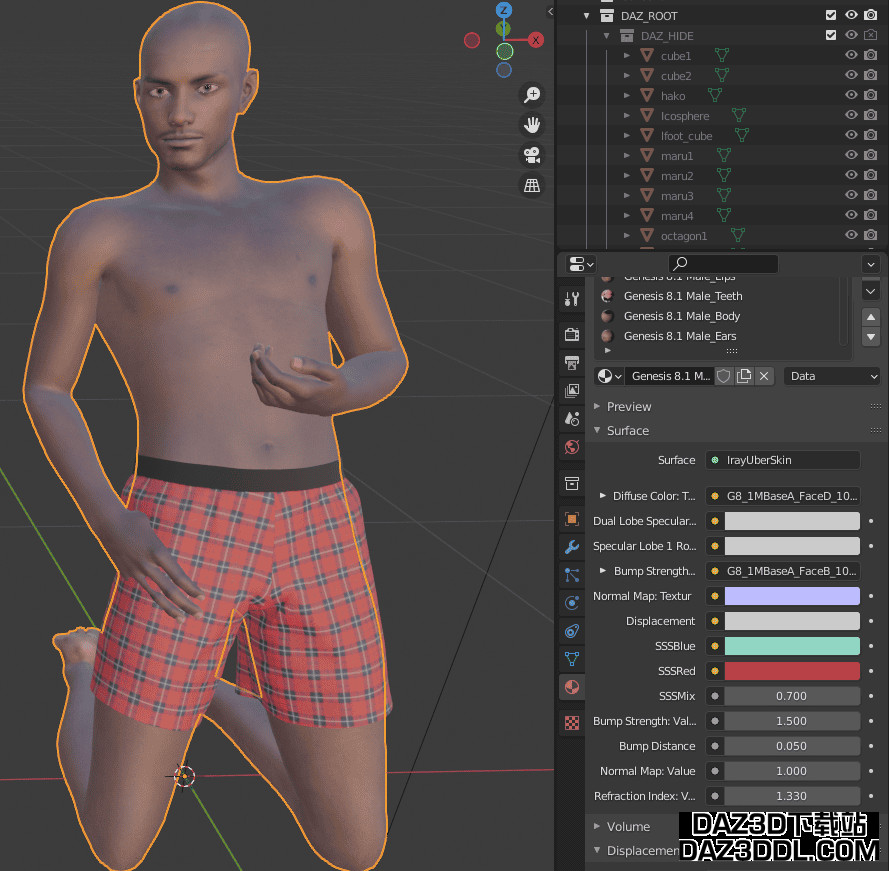
在这个选项卡中,我们可以看到很多不同的材料。基本上,每个身体部位都有一个。这种方式在 Daz Studio 中也是一样。此外,我们可以看到在转移时创建的独特“IrayUberSkin”着色器。
在这里,您可以选择任何材料并更改它。例如,我更改了身体部位的双峰镜面反射和镜面反射粗糙度。这样它就不再那么反光和镜面了。
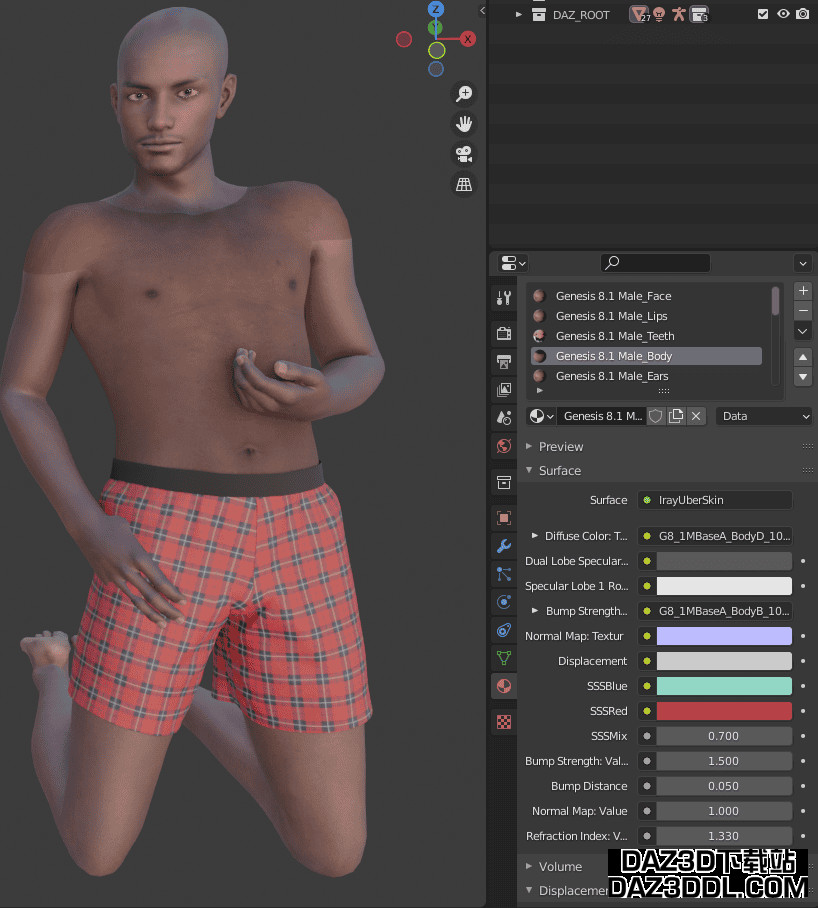
不过,您可以立即看到问题:这只是单独为身体更改了设置,而其他部分没有。因此,目前身体部位与其余部分不同,如果我希望所有部分一致,我需要逐个检查并做出相同的更改。
值得庆幸的是,这并不是更改材料的唯一方法。您可以使用 Daz 到 Blender 桥接工具中的内置功能来处理这些材料。它位于顶部附近。
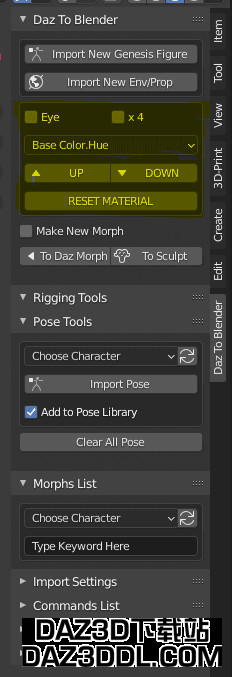
在这里,您可以更改所选设置的值。例如,我选择了基础颜色色调。因此,我可以按向上增加色调以增大整个角色皮肤的色调,或向下减少。
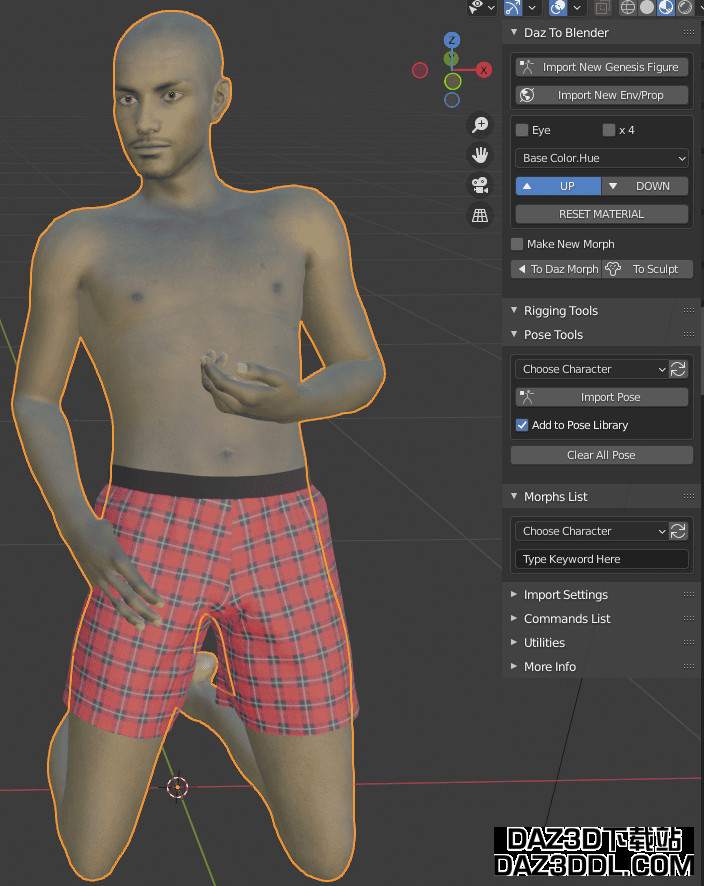
增加的基础颜色色调
就这样,通过增加色调,我让我们的角色变成了绿色。不过我真正想更改的是粗糙度和镜面设置。选择它们并进行了相应的更改。
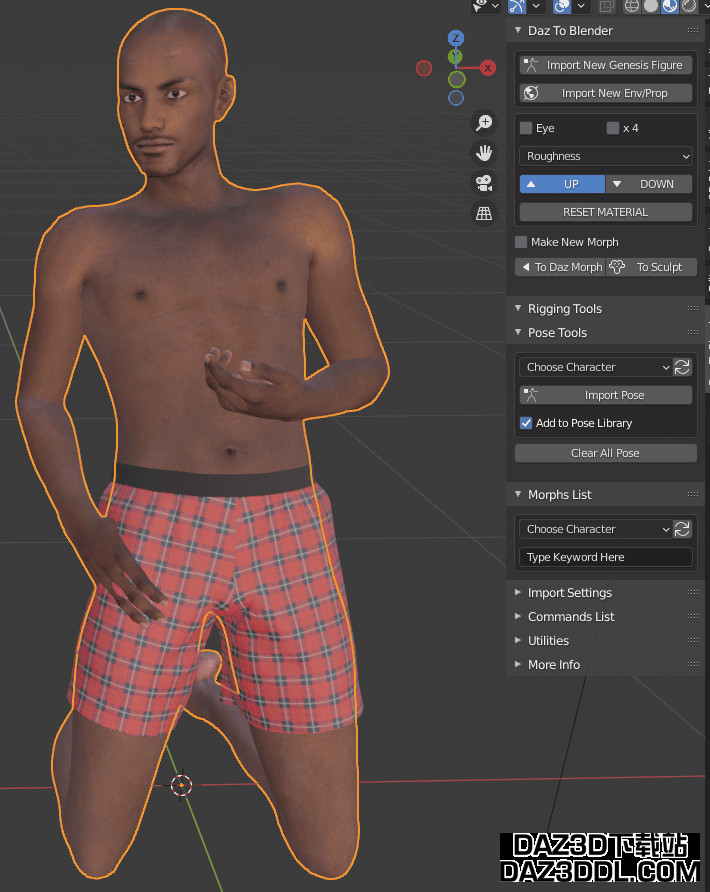
现在我更喜欢角色的外观。这是一种非常直接的材料更改方式。比在材料偏好设置中逐个手动更改要方便得多。
Daz 到 Blender 桥接 vs 常规导出
我们来快速Daz 到 Blender 桥接的比较,与另一种更传统的导出方式相比。通常,如果不使用桥接,您会将角色导出为文件,然后将此文件导入 Blender。
由于我们希望角色具有材料和绑定,最佳的导出文件格式是.FBX。我在 Daz Studio 中选择角色,然后转到文件 > 导出。
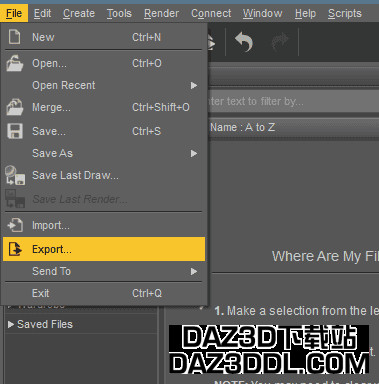
然后我选择了要保存此文件的路径,并且确保将文件格式更改为 .FBX。在导出选项中,我没有做任何更改。也许你可以优化这个导出,但如果这样的话,与桥接工具的比较就不公平了,因为在这里我们没有做任何修改。
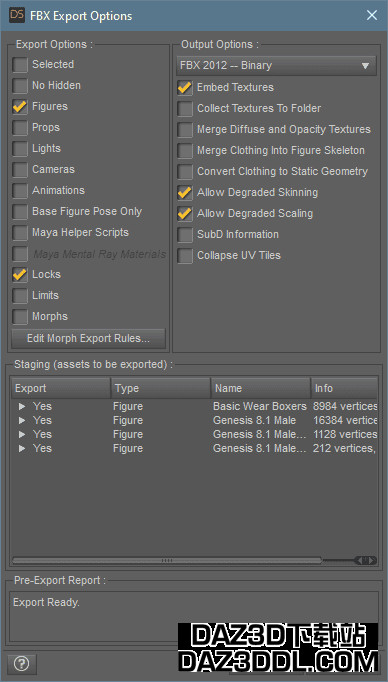
点击接受,这样就会保存文件。然后继续到 Blender。在这里,打开一个空场景,然后转到文件 > 导入 > FBX。
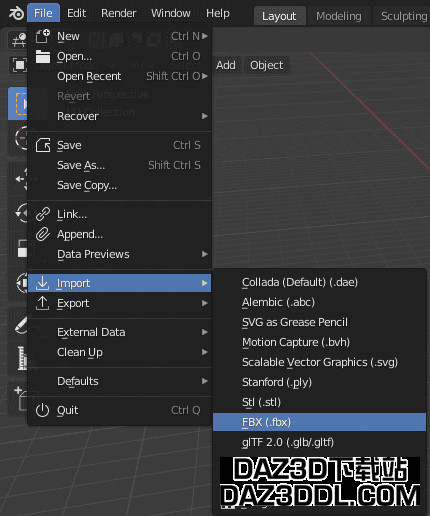
在你的计算机上找到需要的文件并导入到场景中。在我的情况下,结果很糟糕:

没有任何东西与初始场景匹配。骨骼混乱不堪,姿势也不对。衣服不在角色身上,而是漂浮在空中。至少我们有材质,但它们看起来奇怪且反光过度。
如果我们回到上一步,使用我们的Daz 到 Blender:逐步教程导出和导入角色,我已经设法让它效果稍微好一些。如果不导出任何额外资产,以下是结果:
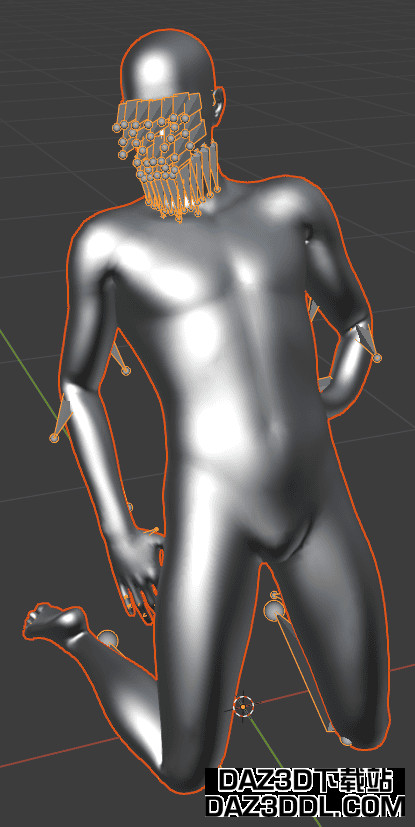
通过这种方式,姿势好多了,问题也少了。但情况仍然相当糟糕——姿势与我们在 Daz Studio 中的并不匹配。并且骨骼的使用也比较麻烦。骨骼当然没有限制,所以创建一个可信的姿势是相当困难的。
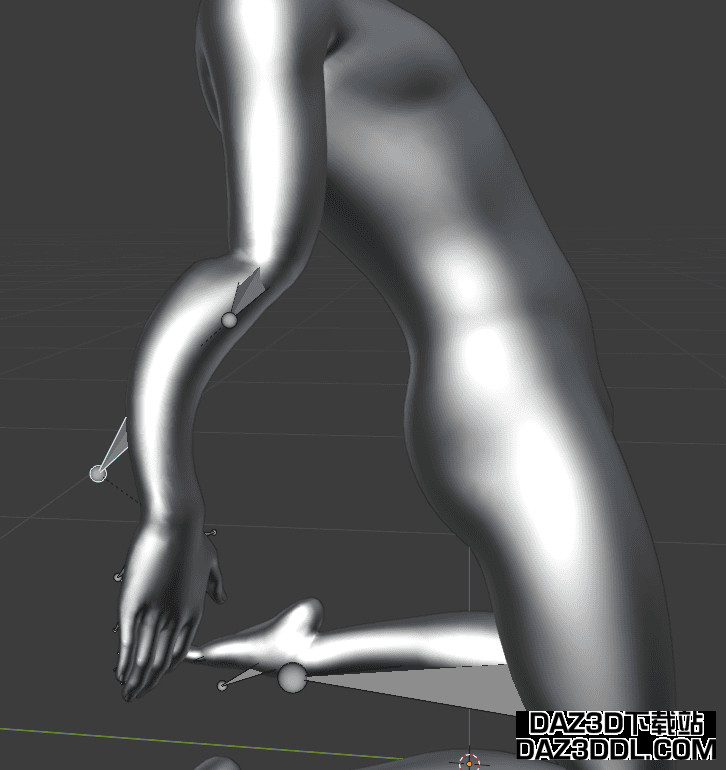
总体而言,FBX 方法在各个方面都逊色于 Daz 到 Blender 桥接工具。所有导入的效果都较差,且要使其运作起来需要更多的工作。特别是使用桥接工具会简单得多。
你可以通过 Daz 到 Blender 桥接工具转移什么
到目前为止,我们只导入了一些最明显的内容:角色本身和姿势。但是还有什么其他可以转移的内容? 让我们来看看。
首先,我们可以转移与角色相关的所有资产。我们已经在之前角色传输时看到过短裤。但这不仅仅适用于短裤。
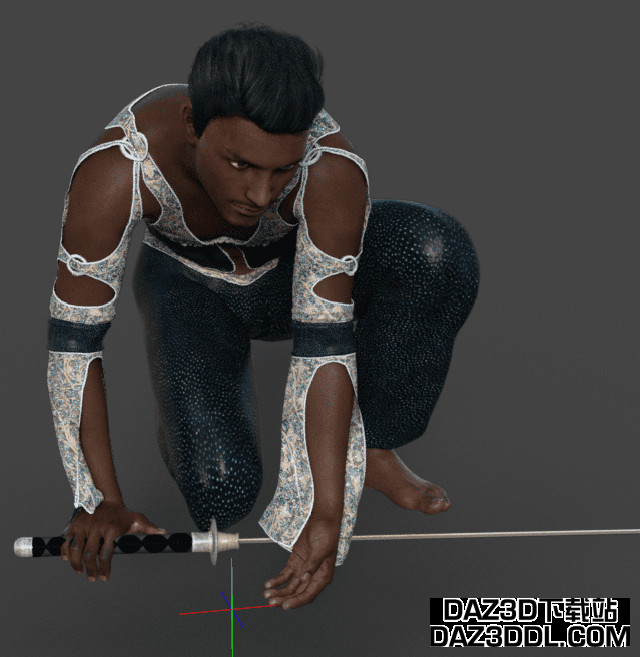
上面是一个有很多相关资产的角色。这包括头发、衣服,甚至一把剑。下面是转移到 Blender 时的样子。

所有资产都成功转移。再次说明,除了衣服有一些小撕裂和颜色不一致外没有其他问题。尽管需要注意的是,大多数应用于角色的资产甚至并不是为了这个角色设计的,你自己的结果可能会更好。
我们还可以导出其他东西,比如道具和环境。例如,这是在 Daz Studio 中的免费 Level 19 环境:

你可以像我们对待角色一样导出这个环境:选择环境,然后转到脚本 > 桥接 > Blender > Daz 到 Blender。它应该自动识别这是一个环境并进行导出。如果没有,你需要自己选择。
然后我打开 Blender,并使用 Daz 到 Blender 桥接工具导入它。按下“导入新环境/道具”按钮。

正如你所见,当前 Daz 到 Blender 桥接工具的版本存在问题。它在转移时旋转了环境。这种情况在几个不同的环境中都出现过。
不过不用担心,因为解决这个问题很简单。只需选择环境对象,进入编辑模式,选择所有内容并旋转 90 度。

这是一个棘手的错误,但我希望它能尽快修复。当环境就位后,我们还可以看到所有纹理和材质都已成功转移,与角色的情况相同。

转移动画
从 Daz Studio 到 Blender 你可以转移的另一个主要内容是动画。所以让我们打开 Daz Studio,创建一个角色,并为他们添加一些动画。
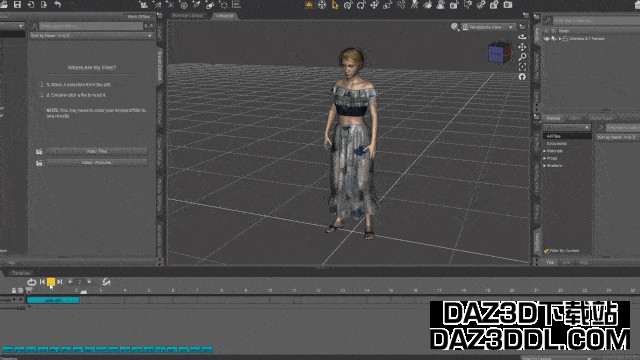
如果我们现在对这个角色使用 Daz 到 Blender 桥接工具——它将不会保存任何动画数据。这是因为当前的动画是一个 aniBlock而不是关键帧。要了解有关 aniBlocks 的更多信息以及如何处理它们,你可以阅读我们的Daz3D 如何编辑 aniBlock 序列文章。
我们需要做的是将这个 aniBlock 烘焙成 Studio 关键帧。你可以在我们链接的文章中找到相关信息。简而言之:右键点击 aniMate 表面上的某个位置,选择“烘焙到 Studio 关键帧”。

只有在此之后,你才能使用桥接工具导出角色。不过如果你的动画已经是关键帧动画,你可以跳过刚才提到的所有内容。记得在导出时勾选“包括动画数据”框。
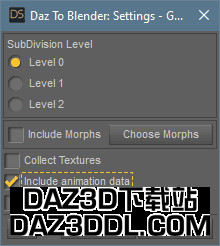
导入这个角色到 Blender 时无需额外操作。导入完成后,当选择骨骼绑定时,你应该能在时间轴上看到动画关键帧。

此外,你可以播放动画并查看它成功转移:

这应该适用于任何来自 Daz Studio 的动画和 aniBlocks。并不难。
使用 Daz 到 Blender 桥接工具的理由
所以你可能会想为什么你需要 Blender? 让我们来谈谈它能提供给你什么 Daz Studio 无法做到的,或者它做得更好的地方。
首先和最主要的要提到的是建模。Daz Studio 几乎没有建模的可能性。你可以编辑几何形状的方法并不是很方便。在这里,我们来看看 Blender——这个软件的主要目的就是建模。它是 Blender 繁荣的领域。
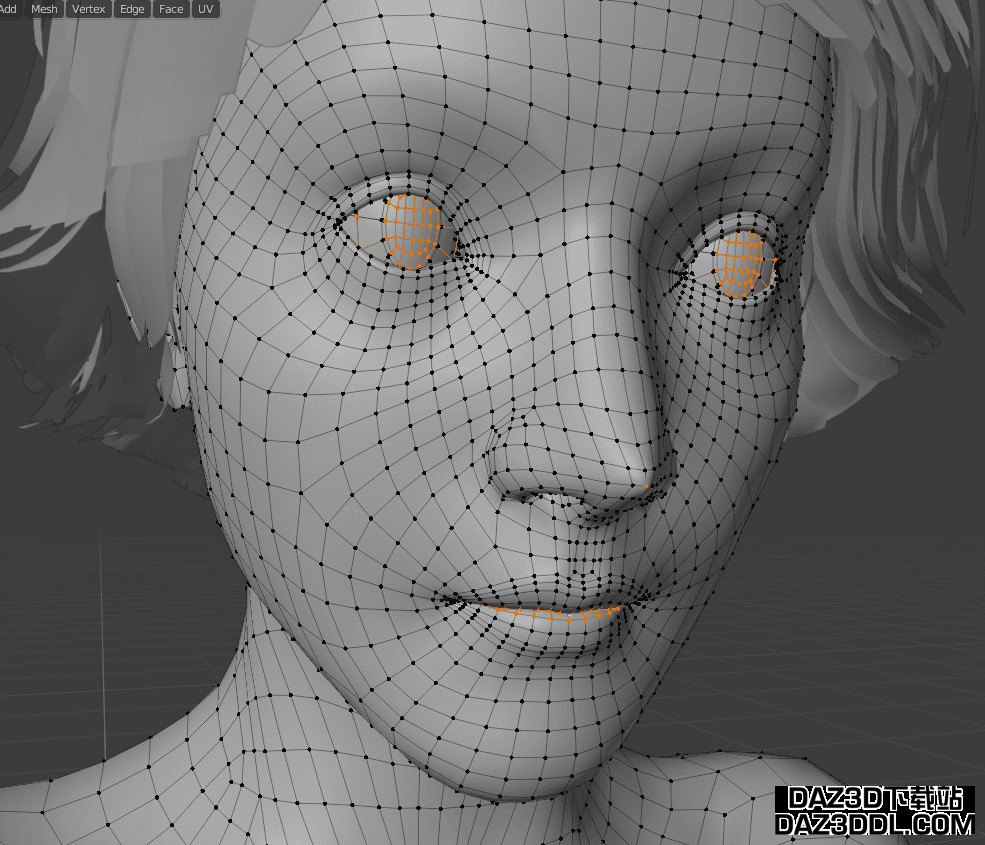
编辑一个角色
除了传统的建模,Blender 中还有雕刻功能。这是一种更简单的方式来处理有机形状。它在改变角色形状时非常有用。关于这方面,我们有更多内容在我们的Blender 雕刻教程中。

在角色上雕刻细节
这些更改可以作为变形在 Daz Studio 中使用。就像我们在Daz3D 创建自定义变形教程中所做的那样。
我们已经提到了你可以使用 Blender 的下一个方式——摆姿势。我们看到了在 Blender 中使用骨骼绑定是多么方便。总体来说,摆姿势非常方便,并且可以说比在 Daz Studio 中更简单、更好。

在 Blender 中摆姿势的角色
而且摆姿势如此方便——那么动画也是如此。动画基本上只是几个姿势的组合。此外,Blender 中的动画工具整体上更好且更易于访问。
Iray 与 Cycles 渲染
你可能转移到 Blender 的另一个原因是渲染。在将场景带到 Blender 时,是否有渲染方面的好处? 我们已经看到了几个例子,但那些并不是正式的渲染,而只是快速预览。
在 Daz Studio 和 Blender 中都有两个渲染引擎。主要的是Nvidia Iray 和 Cycles,我们将对这两个进行比较。但还有Filament 和 Eevee,主要用于预览场景,并不适合进行真实的渲染。我也会对此进行说明,仅仅是为了全面考虑。
首先,我们需要一个场景来渲染。

我正在使用一个我们今天已经使用过的免费的19级环境。在场景中,有一个Victoria 8.1角色,应用了 Dark Storm 套装。场景通过简单的 HDRI 和三点照明设置进行照明。就像我们在Daz3D Iray 照明教程中介绍的那样。然后我进行了渲染:

Daz Studio 渲染。310 次迭代,耗时 10 分钟。
Daz Studio 的渲染可以无限运行。所以我在10 分钟时停止了渲染,我们可以看到上面的结果。我注意到场景中没有噪点,所以我认为这是一个不错的渲染。
然后我需要将这一切导出到 Blender。感谢桥接,环境和角色都没有问题,我们已经知道该如何操作。匹配用于照明的 HDRI 也很简单。但是设置三点照明更困难。

由于没有办法转移灯光,我需要手动复制场景。复制变换非常简单,因为我实际上使用了 Daz Studio 的位置和旋转数据,这有效。但对于灯光的强度,唯一的办法就是靠眼力来判断。
Daz Studio 使用流明来表示灯光,而Blender 使用瓦特。从一种转到另一种没有好的转换方式。其他照明设置如颜色、扩散和大小很容易复制。最后,这是渲染结果:

Cycles 渲染。600 个样本,耗时 10:30
在 Blender 中渲染的工作方式不同。你必须在开始渲染之前决定要多少样本。我试着估算以匹配 10 分钟的标记,几乎做对了。尽管在 Blender 中600 个样本听起来像是两倍于 Daz Studio 的 310 次迭代,但这并不完全正确。你看,每个渲染引擎都是独特的。Blender 中的样本不等于 Daz Studio 中的迭代,你不能这样比较。
总体而言,从速度来看,我会说Cycles 更快。这很难确定,因为我已经解释过。但至少因为Cycles 可以同时利用你的 CPU 和 GPU的能力,使它成为一个更快的渲染引擎。此外,Iray 以慢渲染而臭名昭著,所以这并不令人惊讶。
从外观上看,我尽量让一切都匹配。最后,它们看起来不同,这是可以预期的。Cycles 渲染看起来更生动和丰富多彩,而Iray 则更务实和真实。
还有一点要注意的是有些材料不匹配。这在肩垫和靴子上尤为明显。在 Blender 中,它们没有那么光亮和金属感。它们就是这样转移过来的。所以这是你应该接受的差异之一。
我之前提到过,我们还将查看Eevee 和 Filament,那么让我们开始吧。从后者开始。

Daz Studio Filament 捕捉
Filament是一个预览渲染引擎的纯示例。它应该仅在视口中使用。没有合适的选项来用 Filament 渲染场景,我只是手动捕捉了视口的画面。
此外,没有渲染时间。从纹理阴影切换到 Filament 非常快速,只需几秒钟。尽管结果看起来并没有按照预期那样。环境光照过度曝光了所有东西。同时,没有聚光灯产生任何照明。对于 Filament 的外观控制,设置非常少。总体而言,你可以在我们的Daz3D Filament 教程中了解更多关于这个引擎的信息。
我们已经提到了使用Blender的下一种方式——姿势调整。我们看到在Blender中使用角色绑定是多么方便。总体而言,姿势调整非常方便,可能比在Daz Studio中更容易、更好。

在Blender中调整人物姿势
而且,由于姿势调整非常方便——动画也是如此。动画实际上就是多个姿势的组合。此外,Blender中的动画工具整体上更好,且更易于访问。
渲染:Iray与Cycles
另一个可能是某些人最重要的理由是渲染。将场景转移到Blender后,在渲染方面是否有好处?我们已经看到了一些例子,但那些都不是正式渲染,而只是快速预览。
在Daz Studio和Blender中,有两种渲染引擎。主要的是Nvidia Iray和Cycles,这就是我们将要比较的引擎。但还有Filament和Eevee,它们主要用于预览场景,不适合真实渲染。为了全面起见,我也会提到这两者。
首先,我们需要一个场景来进行渲染。

我使用了一个免费的19级环境,今天我们已经用过。在场景中,有一个Victoria 8.1角色,应用了Dark Storm服装。场景使用简单的HDRI和三点灯光设置进行照明。就像我们在Daz3D Iray灯光教程中介绍的那样。然后我进行了渲染:

Daz Studio渲染。310次迭代,10分钟。
Daz Studio中的渲染几乎可以无限运行。所以我没有这样做,而是将渲染停止在10分钟,我们可以看到上面的结果。我没有注意到场景中的噪声,所以我认为这是一个好的渲染。
然后我需要将所有这些导出到Blender。多亏了Bridge,环境和角色都没有问题,我们已经知道该怎么做。匹配HDRI进行照明也很简单。但设置三点灯光则更困难。

因为无法传输灯光,我需要手动复制场景。复制变换很简单,因为我实际上使用了Daz Studio中的位置和旋转数据,而且效果很好。但至于灯光的强度——唯一的方法是凭感觉来调整。
Daz Studio使用流明作为灯光单位,而Blender使用瓦特。从一个转换到另一个没有好的方法。其他灯光设置,如颜色、扩散和大小则很容易复制。最后,得到了这个渲染结果:

Cycles渲染。600个样本,10:30。
Blender中的渲染工作方式不同。你必须在开始渲染之前决定想要多少样本。我试图猜测以匹配10分钟的标记,几乎成功了。虽然在Blender中600个样本听起来是Daz Studio中310次迭代的两倍,但这并不完全正确。你看,每个渲染引擎都是独特的。Blender中的样本与Daz Studio中的迭代不可相等,你不能这样比较。
总体而言,速度方面我认为Cycles更快。这很难说得准确,因为我已经解释过了。但至少因为Cycles可以同时利用CPU和GPU的力量,这使它成为一个更快的渲染引擎。此外,Iray因其慢渲染而臭名昭著,所以这并不令人惊讶。
从外观上看,我尽力匹配所有内容。最终,它们看起来不同,这是意料之中的。Cycles渲染看起来更加生动和多彩,而Iray则显得更加真实和自然。
另一个需要注意的事情是某些材质不匹配。这在肩垫和靴子上尤其明显。在Blender中,它们看起来不那么光亮和金属感。它们就是这样传输过来的。所以,这是你应该接受的差异之一。
之前我提到过,我们还将查看Eevee和Filament,现在就来看看。首先是后者。

Daz Studio Filament捕捉
Filament是一个纯粹的预览渲染引擎。它主要用于视口中。没有合适的选项可以使用Filament渲染场景,因此我进行了视口的手动捕捉。
另外,没有渲染时间。从纹理着色切换到Filament非常快,只需几秒钟。尽管结果看起来与预期不符。环境光照将一切都过曝。同时,任何聚光灯也没有产生任何照明。控制Filament外观的设置非常有限。总体而言,您可以在我们的Daz3D Filament教程中了解更多关于这个引擎的信息。
在Blender中,有一个Eevee渲染引擎:

Blender Eevee渲染。200个样本,30秒。
与Filament不同,Eevee并不专门用于预览。总体而言,相较于Cycles:材质看起来不那么真实,灯光也更简单。但是它是一个不错的渲染选项,特别考虑到您可以快速生成渲染——这张图仅花了30秒生成200个样本。
如果您的场景旨在使用Eevee渲染并围绕其进行了优化——您可以获得一些非常漂亮的渲染,而根本不需要Cycles或Iray。这尤其适用于更风格化的外观,而不是现实主义的效果。
如果我们说实话,Daz Studio还有一种渲染方式——3Delight引擎。尽管它是一个非常古老的引擎,如今几乎没有什么用处。它的一切都比Iray、Cycles甚至Eevee要糟糕得多。

Daz Studio 3Delight渲染。
正如您所见,灯光看起来非常糟糕。材质也是如此,此外——皮肤材质完全消失。
总之:Blender让我感到惊喜,因为Cycles渲染看起来相当不错,甚至可以与Iray相抗衡。而且理解Iray有巨大的优势是很重要的,因为它在这个领域是主场。这意味着场景中每个物体、材质和纹理都是为了与Iray渲染而制作并进行了优化的。而Blender仍然设法显示出一些非常好的结果。
寻找3D模型?
同时也可以查看我们从Daz Store的Daz3d产品亮点,以下是一些示例:

来源:Daz3D亚洲女性角色
结论 - Daz到Blender桥
Daz到Blender桥是一个朝着正确方向迈出的巨大一步。因为它允许用户组合不同的软件,使用他们喜欢的任何东西。此外,这为Blender社区打开了Daz Studios高质量角色库的便利。
Daz到Blender桥成为了将任何资产从Daz Studio转移到Blender的最佳选择。它适用于所有内容——环境、姿势、服装,甚至动画。只需几次点击即可转移所有内容。之后,您可以使用Cycles,这是一个非常好的渲染引擎,具有许多优点,并且比Iray快。
![Daz 到 Blender 桥接教程 [2024]_DAZ3D下载站](/storage/images/2024/10/11/6708e9c413442.jpg?h=370)


yoenho 加州
学习了学习了,这就去实践
jiang 浙江
技术贴,先马后看~
daz3dtest1 山西
好东西 好东西 好东西
Hao Wang 山东省
技术贴,先马后看~
stock9host 山东
好东西